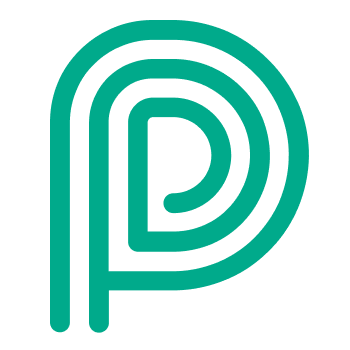Yard Task Management
When do you need this
Yard task management focuses on three use cases.
QA & security Operations: complete quality and security checks faster and in a more reliable way.
Shunter operations: streamline communication on asset moves.
Handler operations: complete quality checks faster and in a more reliable way.
Main idea
Create tasks linked to visitors or assets based on predefined templates.
The operator execute these tasks via the Yard Operator App on a mobile device. The operator can do this while being offline.
All data like checklists and pictures are saved on the linked visitor/asset.
How to use
Inspection tasks vs. move tasks
We have 2 type of tasks:
Inspection tasks: these tasks involve different inspection steps on a visitor or asset. You can create as multiple tasks of this type on a visitor or asset.
Move tasks: these tasks are the same as inspection tasks, except they also include a move of an asset. You can only create these tasks on an asset. There can only be one move task at the same time for an asset.
Navigate tasks in the management portal
View and prioritise tasks in the dispatch dashboard
On the dispatch dashboard, navigate to the “Internal tasks” tab on the left size of the dashboard. Here you find all tasks. You can drag and drop the tasks to change the order.
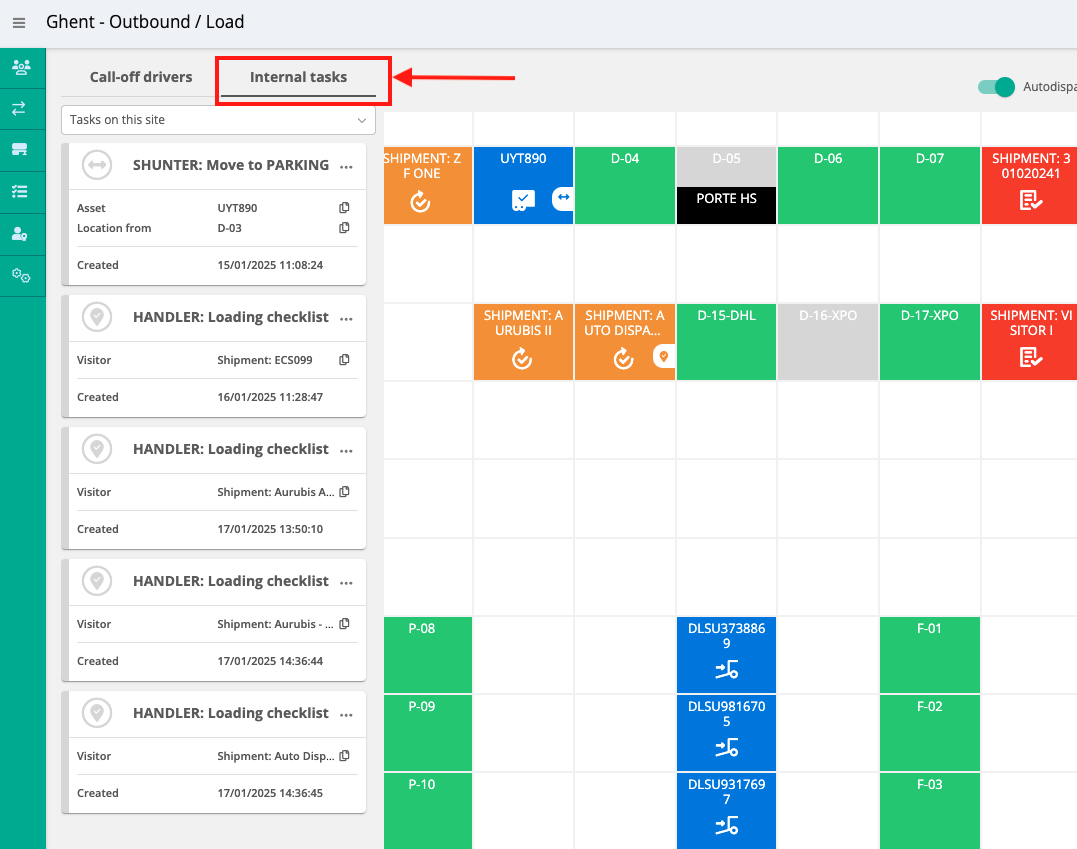
View tasks in the overview
In the task overview, you find all tasks. Click on the black action menu to open the task details.
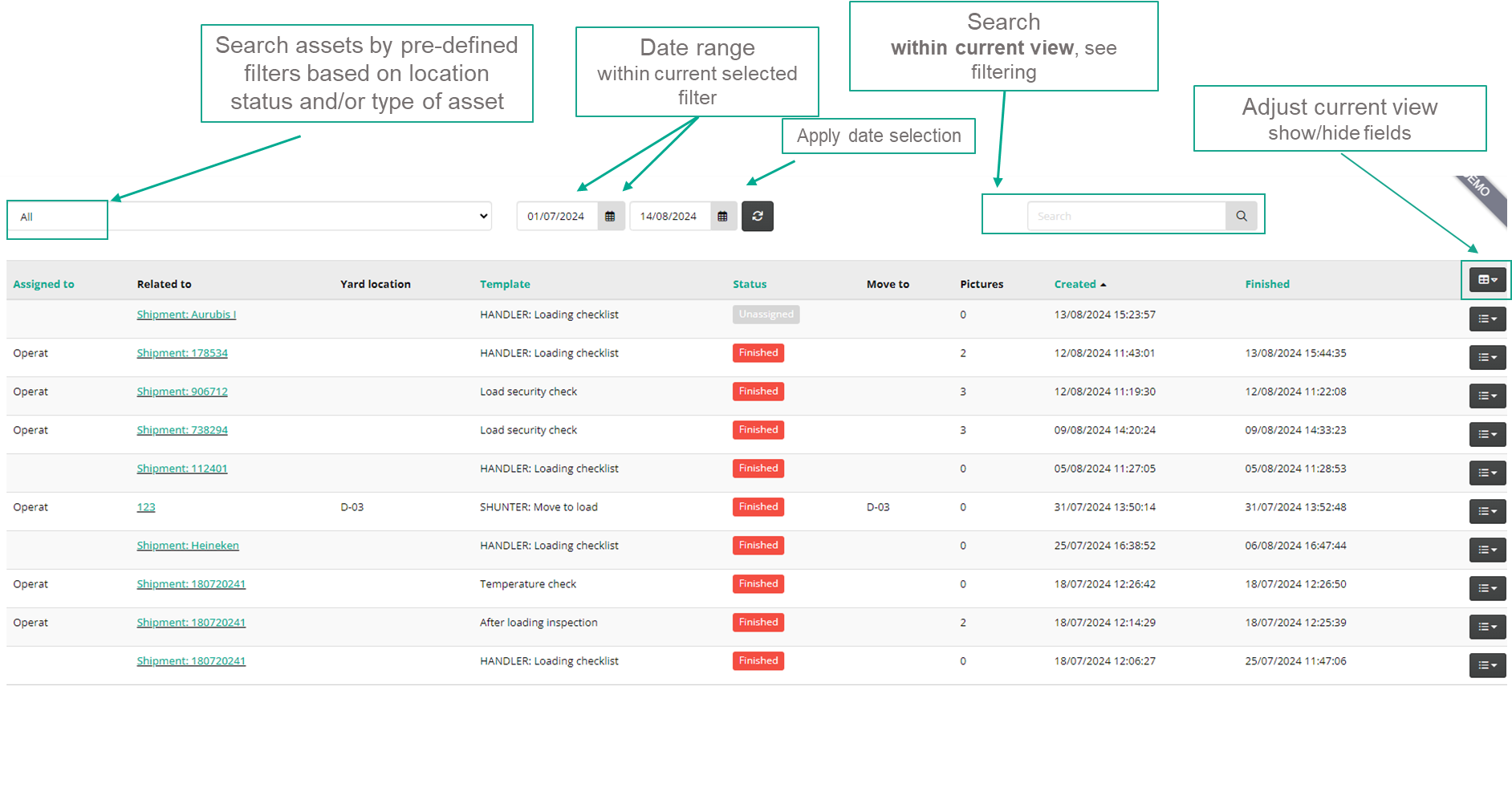
View answers on finished tasks
There are 2 ways to see the answers on finished tasks:
Either on the task itself: open the task detail and navigate to Answers or Pictures.
Or on the visitor/asset for whom the task was finished: open the visitor/asset detail and navigate to Extra field or Attachments (for the pictures).
On the visitor/asset | On the task |
|---|---|
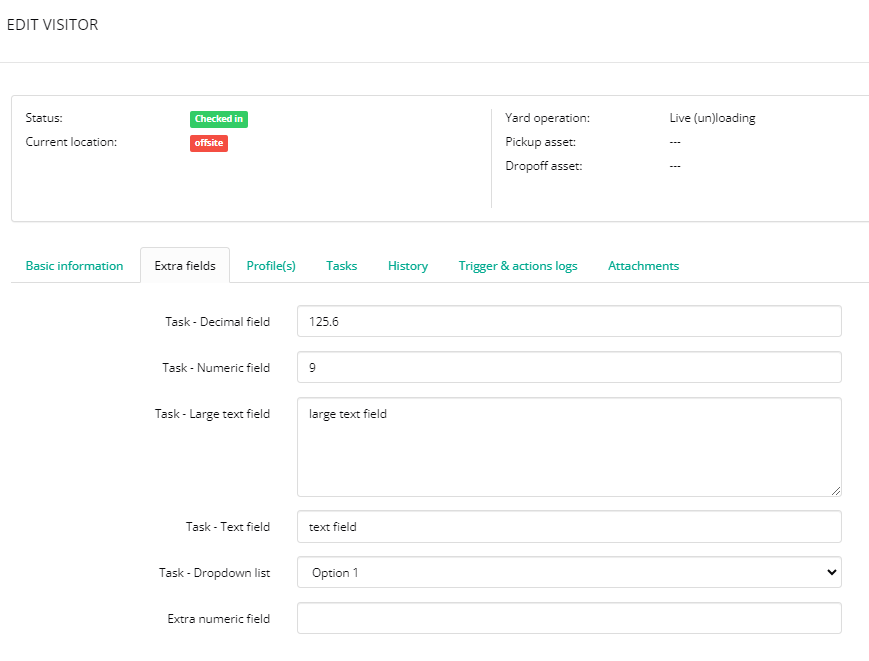 | 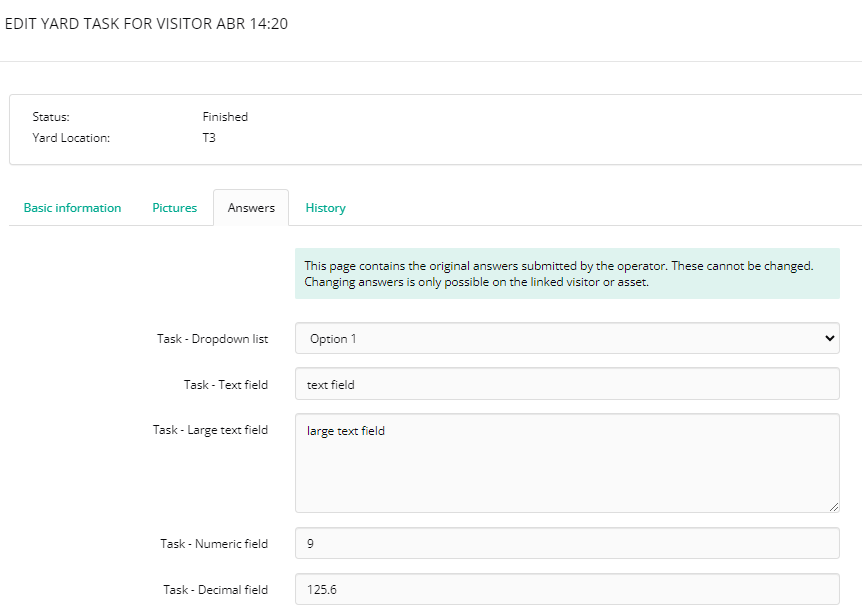 |
Note: once a task is completed, the answers are saved on the task and cannot be changed anymore. Answers can be changed on visitor/asset level. Please note, that they won’t be synced back to the task.
View all tasks related to a specific visitor/asset
Open the visitor/asset details and navigate to the Tasks tab.
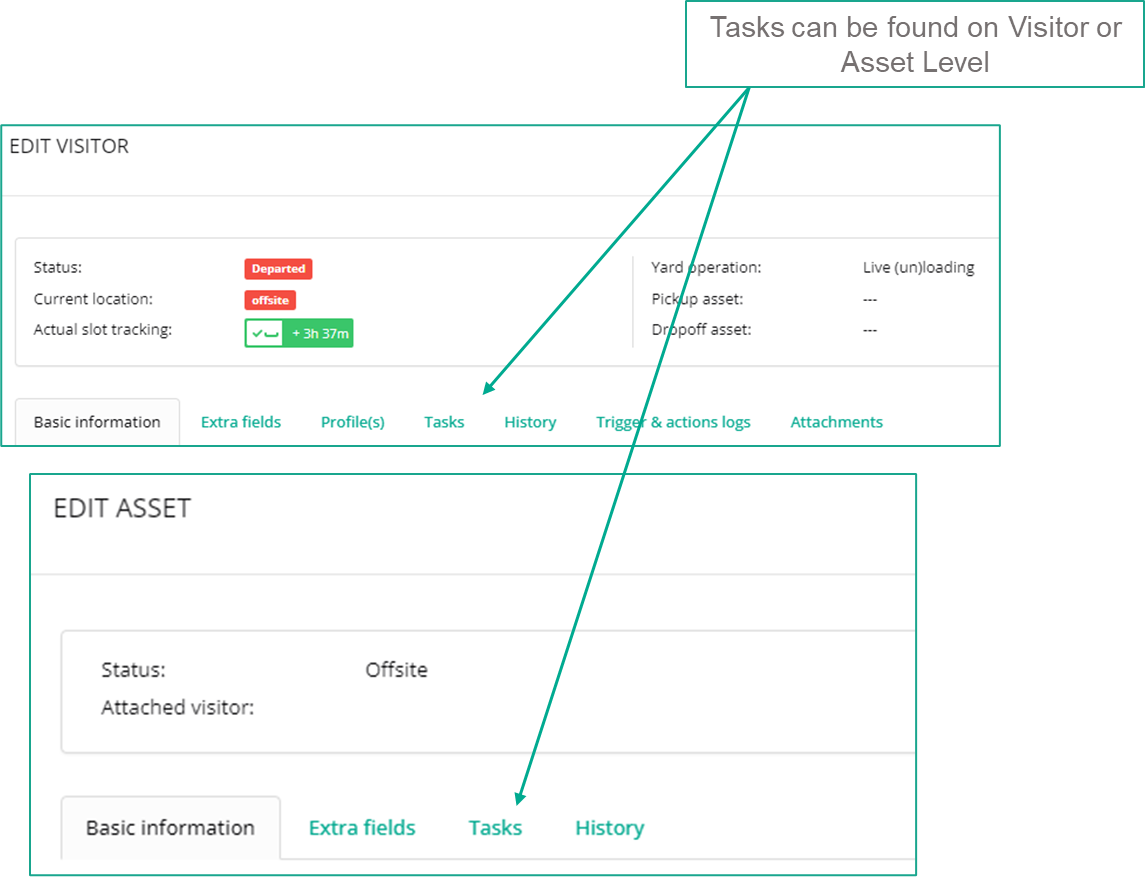
Create an inspection task from the dispatch dashboard
Create a task by clicking a visitor/asset on the yard and choosing the “Add task for visitor” action.
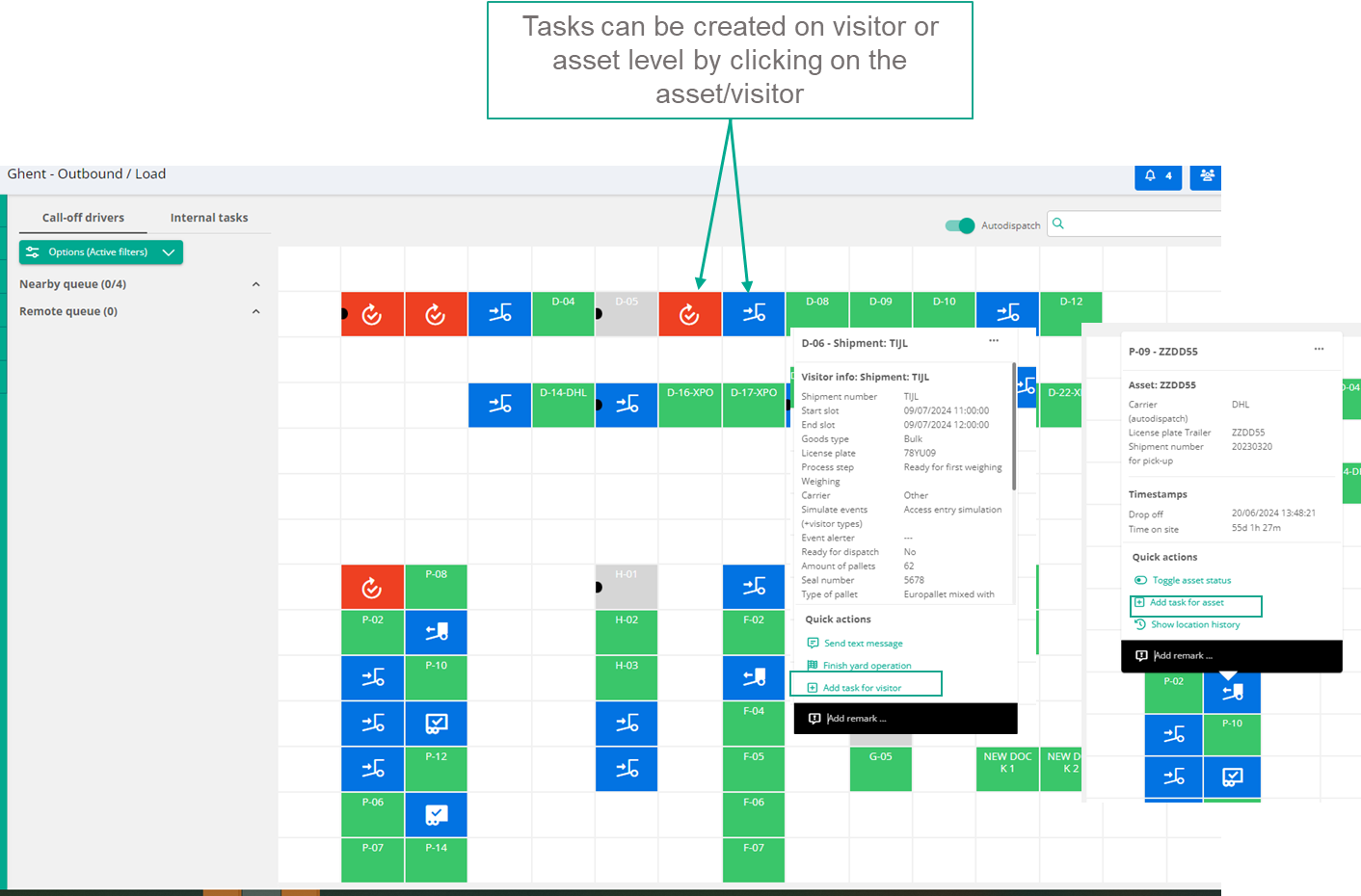
Select a template.
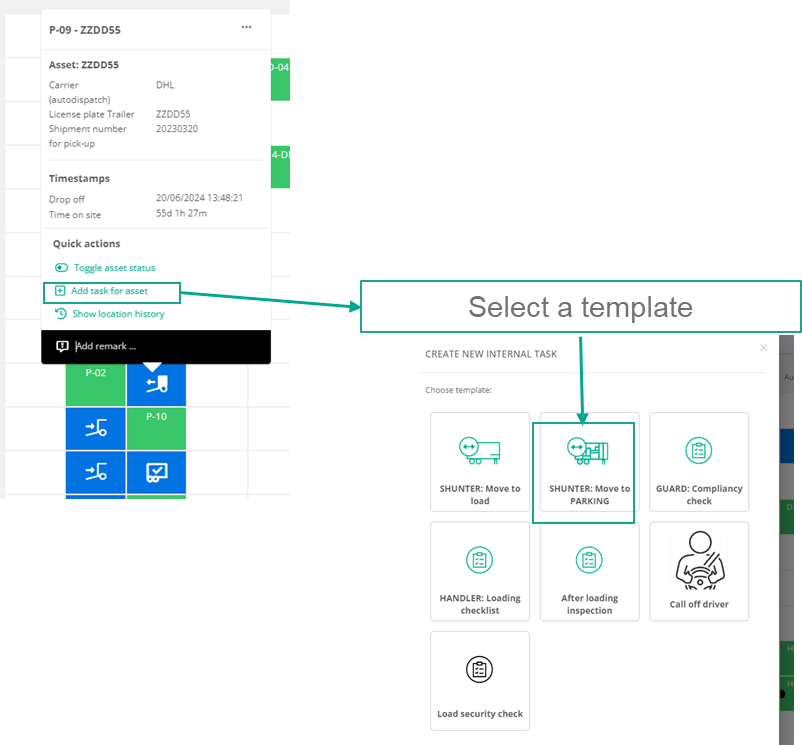
Create a move task from the dispatch dashboard
When dragging and dropping an asset from one location to another, a pop-up to create an internal task will show. After choosing a template and completing the optional special instructions, a move task will be created.
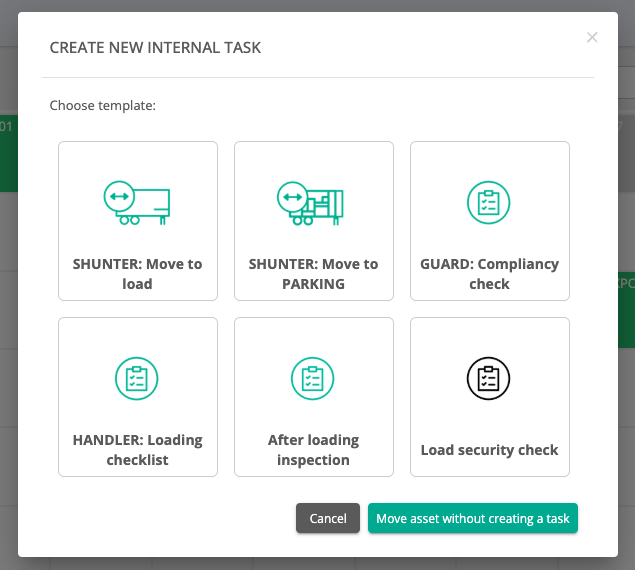
Alternatively the same method as for an inspection task can be used as well: click the asset on the yard and click the “Add task for asset” action.
Note: if you want to create a move from one dashboard to the other, you will have to create the task using the “Add task for asset” action on the asset card. Then you can select a location from another dashboard in the dropdown.
Navigating tasks in the Yard Assistant App
The main page in the Yard Assistant App contains an overview of the tasks.
Click the search button in the top right to search visible tasks.
There can only be one active task, this task is shown on top of the list.
The operator will always see the tasks in order provided by the dispatcher. To enable an operator to organise their work as efficient as possible, they are always allowed to execute them in a different order.
Click a task to view the view the details and start the task.
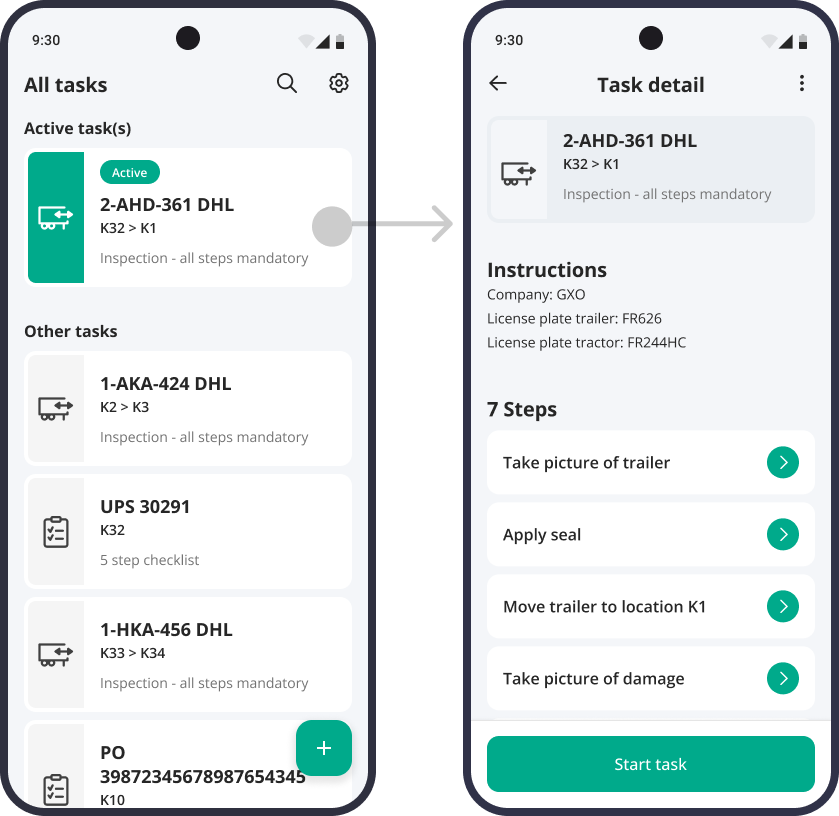
Complete a task in the Yard Assistant App
Finish all steps of a task to complete the task.
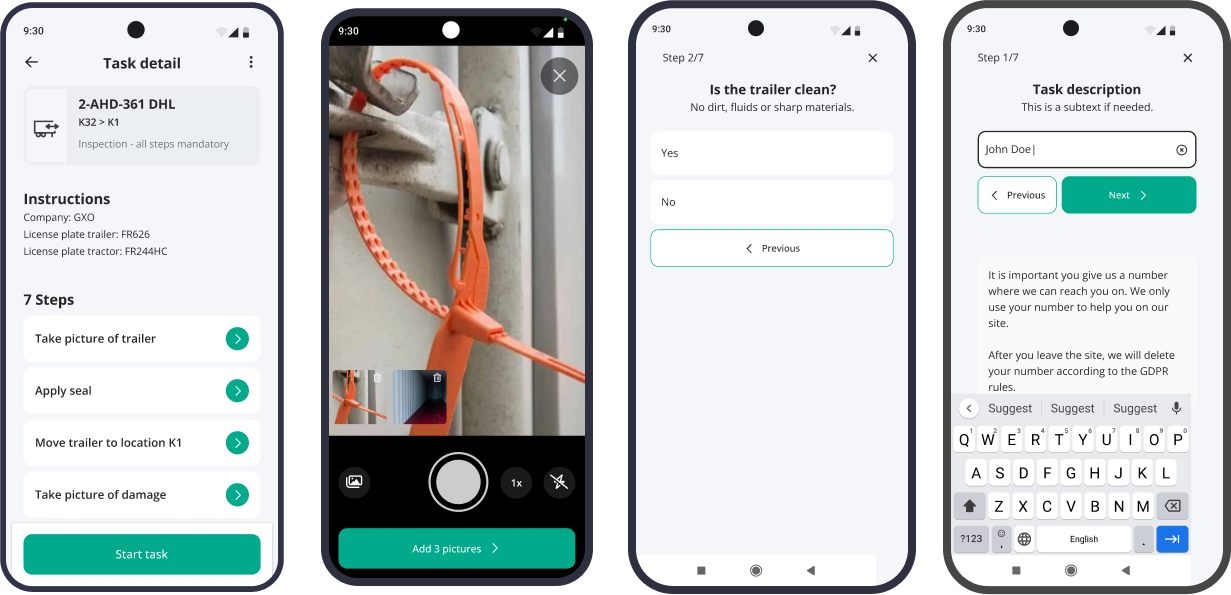
Tasks created directly behave a bit different from normal task:
When you create a task, you will immediately continue executing this task.
It is not possible to cancel a task. Cancelling a task will unassign the operator and make the task available for other operators with the correct permissions. Instead it will be possible to delete a task you created yourself.
Keep in mind that you cannot start a new task as long as you are executing another task. As a consequence, it is not possible to create tasks that need to be executed later. This is on purpose as the yard tasks are meant to be small tasks that can be executed fast. We want to avoid that a backlog of tasks is being created, that needs to be maintained.
Task Notification in the Yard Assistant App
Operators will be informed about new tasks using push notifications on their mobile phones. This is mainly useful in case an operator on rarely has to execute a task and they want to be notified. They will only get notification for new tasks they have permissions to execute.
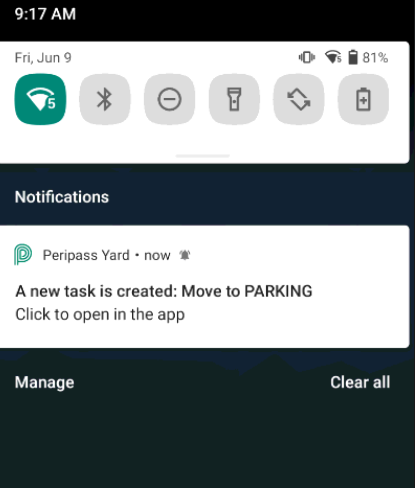
Note: Notifications will only work if your device allows notifications from the Yard Assistant App. If you want to change the notification setting, you can do this directly in Android: https://support.google.com/android/answer/9079661?hl=en#zippy=%2Cturn-notifications-on-or-off-for-certain-apps
Create a task from the Yard Assistant App
Some app users might be able to create tasks from Peripass app depending on their user permission. Click the green “+” button on the bottom right of the task overview to create a task from the Yard Assistant App.
Distribution and update policy for the mobile app
To ensure everyone benefits from the latest data protection and privacy features and all apps are protected by the latest security updates, you should ensure that all devices are set to automatically upgrad to the most current release of the mobile app.
As some customers have approval processes in place, we understand it can sometimes take a while before updates reach the end user. However, we expect updates to be rolled out at least 3 months after a release. In other words, we cannot guarantee older versions of the Yard Assistant App keeps functioning properly 3 months after a new release.
We only distribute our app via the official apple app store or android play store. We do not provide apk files to keep our distribution process simple and straightforward. Any other parties that host our apk files are considered not validated and not secure.
More information
Supported languages
The Yard Assistant App supports the same languages as the management portal: Languages & Translations | Supported-languages .
Offline mode
The mobile app will work offline, however for a good communication flow the Yard Assistant App should have a stable connection at least 50% of the time.
Automation
It is possible to automatically create tasks with Triggers & Actions, use a finished task as a trigger for new automations or use task answers as conditions.
Scan barcode, QR-code & NFC
It is possible to install an external keyboard on the devices to enable scanning of barcodes, QR-codes & NFC. We advise to use this keyboard: https://play.google.com/store/apps/details?id=com.tecit.android.barcodekbd.demo
This keyboard comes with a limited one-time cost (couple of euro’s) . If multiple devices are linked to the same google play account, this cost should only be made once.
Create tasks that are not linked to a visitor or asset
When you have a TMS/EPR/WMS that coordinates when a trailer should loaded, this system can create tasks to be executed in Peripass. However, that system probably does not know what trailers are available on the yard.
Therefore it is now possible to create a task with out linking it to an asset or visitor (only possible with API). When the operator starts the task, the first step for them will be to start executing the task.
How to configure
Ensure the operator has permissions to execute the correct task template. Then create your tasks using the POST Tasks/dispatchdashboards/{id} API: https://restapistg.peripass.app/documentation/ui/?tenant=demo#/tasks/insertTaskOnDispatchDashboard
Creating Tasks to Swap Assets
When customers engage in preloading activities, they often require the ability to swap assets efficiently. For example:
The loading of an asset is completed at the dock and needs to be moved to the parking area.
An empty asset then needs to be brought to the dock for loading.
However, these two tasks cannot be created simultaneously:
The first task can be created to shunt the loaded asset from the dock to the parking area.
The second task cannot be created immediately because the dock remains occupied until the first task is completed.
This process requires the dispatcher to manually create the second task after the first one is finished, which can be mentally taxing and time-consuming.
To streamline this process, it is recommended to duplicate the dock location and follow these steps:
Move the asset to the duplicate dock location (do not create a task).
Move the asset to the parking area (create a task).
Assign a new asset to the dock (create a task).
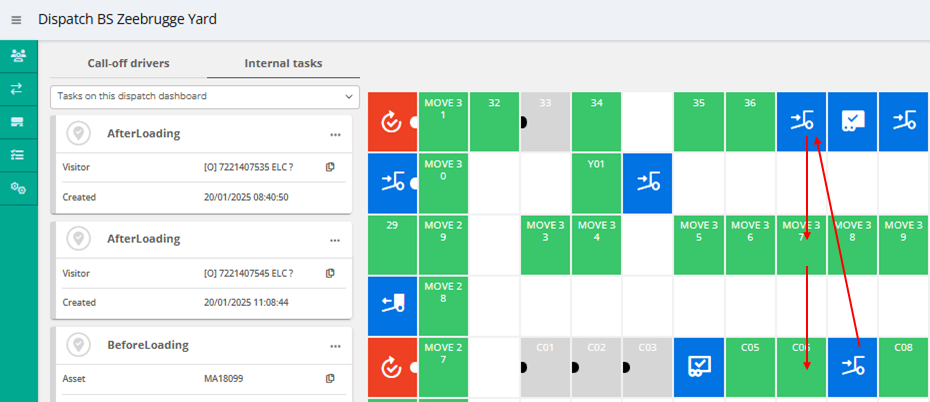
Create a duplicated dock location ‘Move 37'
By implementing this approach, the shunter will immediately see two new tasks to complete the asset swap, ensuring a smoother and more efficient workflow.
Known limitations
Dependent tasks: creating multiple tasks that depend on each other. E.g. creating task to move trailer away from dock and immediately create task to move new trailer to dock. However, the first task must be finished before the second can be started (otherwise the dock is not free yet)
“Floating” tasks that are not linked to an asset or a visitor
Excel import: an excel import is only valuable in combination with dependent tasks and is thus not supported.
How to set up
TODO IDA: high level step by step instructions to set up Yard Task Management
Grant access to operators & dispatchers
The table below lists the different permissions you might need to configure for tasks management:
For whom? | What is it? | 🖥️ How to configure? | |
|---|---|---|---|
Permissions to create, finish and edit open tasks from a dispatch dashboard | Role:
Dashboard
| This will give permissions to create tasks. It is possible to limit per dispatch dashboard what tasks can be created. It is not possible to limit what tasks can be created per role. | Enable Yard Task Management tools in as Dispatch Dashboard: Configure > Dispatch Dashboards > Edit dispatch dashboard > Basic information: set “Enable Yard Task Management Tools” to yes. At the same place, select the tasks that can be created in this dashboard. |
Permissions to view and manage open and finished tasks in the task list | Admin, site manager, dispatcher | This will give permissions to see tasks in the task list. If you want to see finished tasks, you need permissions for this list. When you have permissions for the task list, you can always see all tasks from all sites. | Give a user access to the task list. First ensure you have a role with access to the task list: Configure > User Roles > Edit user role > Permissions: set “Tasks” to enabled. Then ensure your user has this role: Configure > Users > Edit user> Basic information: check the role under “User roles”. |
Permissions to see and execute task in the mobile app | Operator | This will give permissions to login into the mobile app. All tasks that can be seen in the app can also be executed. You can limit the task templates that can be seen and thus executed per role. The limitation can be specified per dispatch dashboard on which the task live. E.g. An shunter operator in Ghent can only execute tasks with template “Shunter move” on the dispatch dashboard of Ghent. Special note for move tasks - allowed ‘to’ locations When a shunter operator starts a move task in the app, they will be able to select all yard locations associated with the site linked to the dispatch dashboard that hosts the task, regardless of the operator's permissions on any other dispatch dashboards for that site. | Give a user permissions to execute tasks. First ensure you have a role with permissions to execute a task: Configure > User Roles > Edit user role > Permissions: Enable “Execute tasks in the mobile app”. Then per dispatch dashboard, enable which task templates can be executed. Then ensure your user has this role: Configure > Users > Edit user> Basic information: check the role under “User roles”. |
Permissions to create tasks in the mobile app | Operator | This will give permissions to create new tasks from within the mobile app. You can limit the task templates a user can use to create a task. | Give a user permissions to create tasks on the mobile app. First ensure you have a role with permissions to execute a task: Configure > User Roles > Edit user role > Permissions: Enable “Execute tasks in the mobile app”. Then per dispatch dashboard, enable which task templates can be executed. Then ensure your user has this role: Configure > Users > Edit user> Basic information: check the role under “User roles”. |
SSO users not supported yet
Be aware, currently only local users are supported in the mobile app: Single sign-on & User provisioning | User-source
Installing the Yard Assistant App
Go to the Google play store and search for “Peripass”. Select the Yard Assistant app.
Install the app on your phone. Check Supported devices for the Yard Assistant App to understand which devices are supported.
Create a user with the correct permissions.
You can now log in and start using the app.
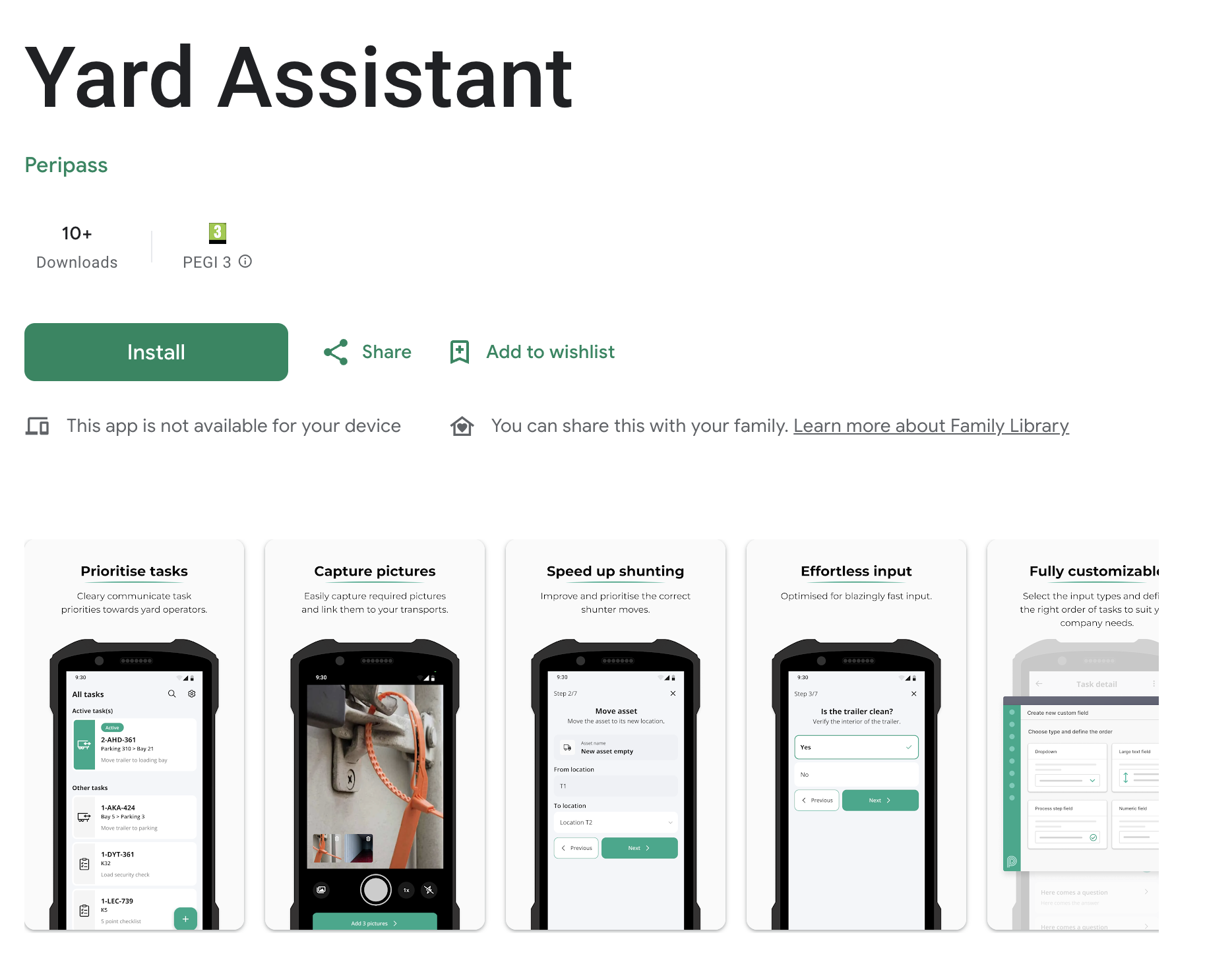
Enable creation of tasks from the Yard Assistant App
Add permissions to create tasks for your operators: go to Configuration > User roles > edit. Under the Task Management you are able to allow operators to create certain types of tasks.