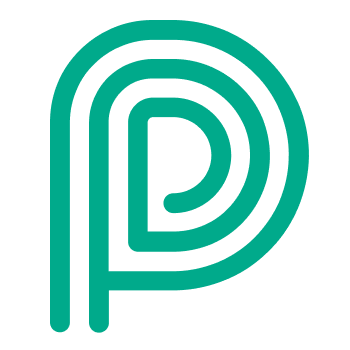Visitor custom fields
General
With custom fields you can create your own field model for Visitors, Assets and Tasks. Different field types like normal text, dropdowns or number fields are possible.
A field type cannot be changed once it is saved. If you want to change the field type, you need to delete the current field and create a new one.
Field type | Visitor | Asset | Task |
|---|---|---|---|
Yes/no select box (deprecated) | X | X | - |
Date field | X | X | X |
Dropdown list | X | X | - |
Text field | X | X | X |
Large text field | X | X | X |
Numeric field | X | X | X |
Decimal field | X | X | X |
Mobile number | X | X | - |
Date and time | X | X | - |
Email address | X | X | - |
Badge | X | - | - |
Text field with multiple values | X | - | - |
Checkbox | X | - | - |
Checkbox + text field | X | - | - |
Video field | X | - | - |
Html field | X | - | - |
Host selection | X | - | - |
Process step | X | - | - |
License plate | X | X | - |
Checklist | X | X | - |
Take a picture | - | - | X |
Move to a location | - | - | X |
Translations
In the management portal the internal name will be used.
On the self service kiosk and in driver/visitor communication, the translation will be used.
Translations for custom fields are only required when they are used on the self service kiosk or in driver/visitor communication.
Where are my fields shown?
Fields can be shown in the basic information tab or in the extra fields tab. This can be configured when linking a field to a profile.
It is possible to have fields with values that are not (or no longer) linked to a profile. These fields will be shown in the extra fields tab by default.
Some exceptions:
Weighing totals and weighing process steps will ignore the configuration and will always be shown on the right side of the basic information tab.
Combined transport references will ignore the configuration and will always be shown on the right side of the basic information tab.
Hide field from visitor/asset/task list
It is possible to hide a field from the visitor / asset / task list. This way only users with permissions to view the details of a visitor will be able to view this data.
Field types that can exist only once
Following field types can exist only once in Peripass, as they are used for communication and there should be no confusion about which one to use:
Mobile phone number: because Peripass needs a single phone number to send text messages to.
Email address: because Peripass needs a single email address to send e-tickets to.
Host: because Peripass needs a single host to be notified in certain cases.
Field changes that can trigger an automation using Triggers & Actions
A process step is the only field that, when changed, will execute a trigger. This is very useful for creating custom status flows.
Noteworthy features that can exist on some custom fields
Save custom date & timestamp
It is possible to save a custom date & timestamp in Peripass, using the custom field Date & Time.
Create a custom field in which you want to save the date & timestamp.
Example: You want to capture a timestamp at the moment when a driver enters the yard. You create custom field named “Entry timestamp”.
Create a trigger at the moment when you want to capture a timestamp.
Example: You want to capture a timestamp at the moment when a driver enters the yard. You create a trigger “… when a visitor was able to access”.
Add an action to save the current date and time to the custom field using an autofill field.
Example: You create add an action to change a custom field. In the save value you mention %datetimenow|iso-datetime% (1)
(1) Currently it is not yet possible to use autofill fields in the action to change a custom field. As a solution, you have to update your visitor using an API call action.
Limit the amount of characters
Improve quality of driver input by restricting the amount of characters a field can have. E.g. if the reference contains 8 characters, then it won’t be possible to provide a different reference that has more or fewer characters.
Available on: Text field on a visitor.
On-screen keyboard default
Improve ease of use for visitors and drivers, by using “Capitalize Each Word” in case of names.
Options:
lowercase: will type everything in lowercase
Capitalize Each Word: will automatically suggest a capital letter for the first character of each word.
Sentence case: will automatically suggest a capital letter at the beginning of each sentence.
UPPERCASE: will type everything in capital letters.
Available on: Text field, Large text field and Text field with multiple values, Checkbox + text field on a visitor or an asset.
List searchable in the Self Service Kiosk
When you have drop-downs with a lot of options (e.g. list of carriers), you can help the visitor to find the correct option by allowing them to search in the drop-down.
Available on: Dropdown list on a visitor or asset.
Prefix to show on the kiosk
By displaying a prefix on the kiosk, drivers will more easily understand which reference number is being requested.
The saved value will have the prefix included. For example, if you use the prefix "450" and the visitor enters "123456," we save it as "450123456".
When used in combination with automatic approval, the prefix will always be "Ignored when used for automatic approval". More about this feature below.
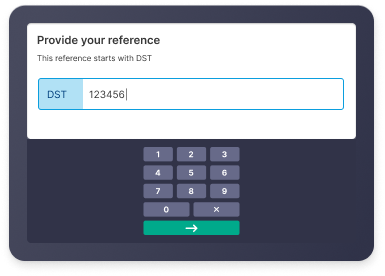
Available on: Text field and Numeric field on a visitor
Ignore character(s) when used for automatic approval
Peripass can ignore specific characters (e.g. a hyphen “-”) when searching a match with a pre-registered visitor.
Multiple characters can be provided. Spaces will always be ignored.
For example for the reference PO-1234; when “-” can be ignored, a driver who enters PO1234 instead of PO-1234 will still be matched and automatically approved. It will also work the other way around. When the expected reference is PO1234, there will be a match when PO-1234 is entered on the kiosk.
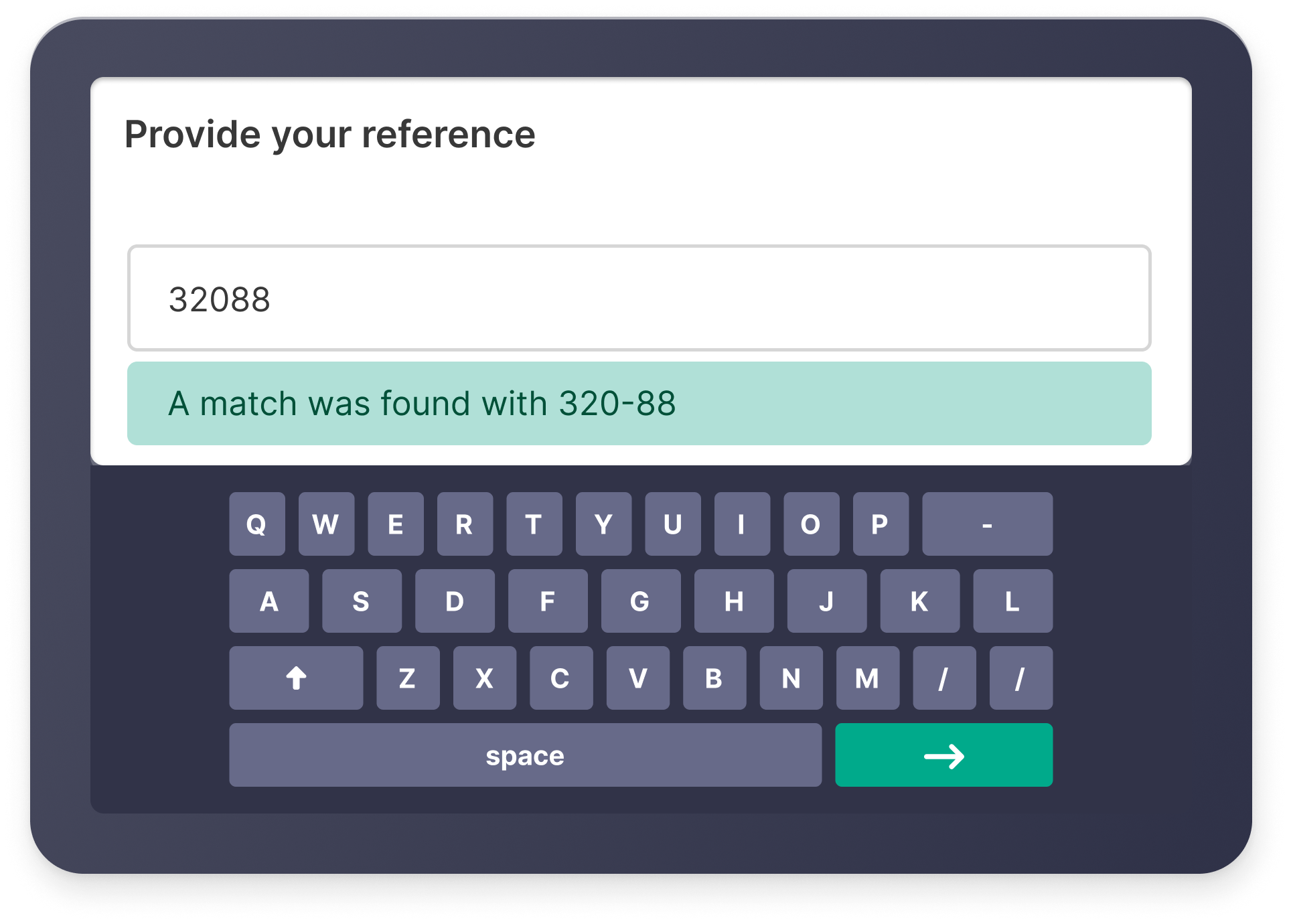
Available on: Text field and Numeric field on a visitor.
Ignore prefix(es) when used for automatic approval
Peripass can ignore a specific prefix when searching a match with a pre-registered visitor.
Multiple prefixes can be provided.
For example for the reference PO2023; when “PO” is the prefix, a driver who enters 2023 instead of PO2023 will still be matched and automatically approved. It will also work the other way around. When the expected reference is 1234, there will be a match when PO1234 is entered on the kiosk.
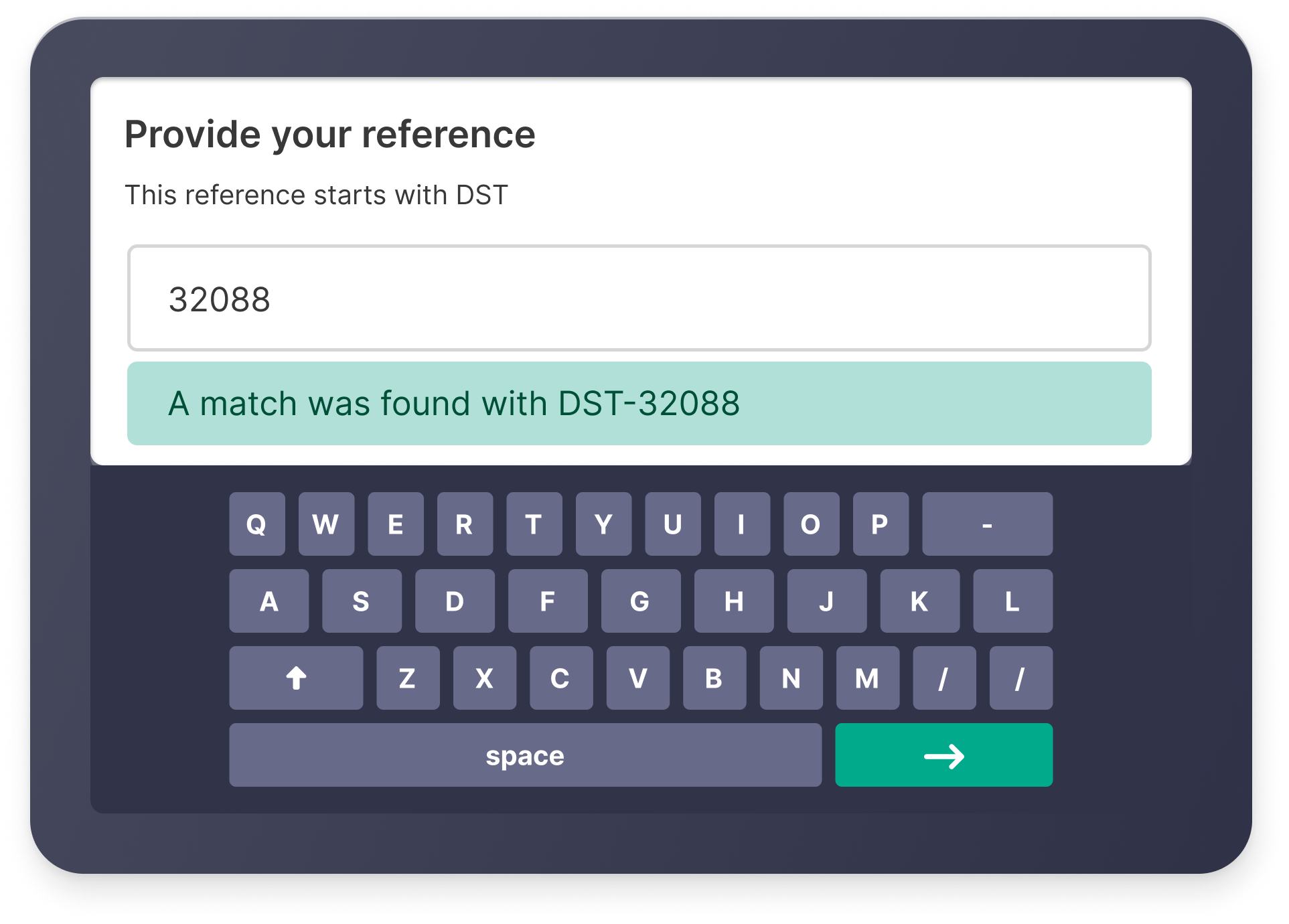
Available on: Text field and Numeric field on a visitor.
Fields with special capabilities
Mobile phone number
The mobile phone number can be used to send text messages to visitors in their own language. More information on the action to send a text message within Triggers & Actions .
Warning: please take into account these 2 important learnings based on our experiences with drivers:
Don’t add an example in your instructions, as then some drivers will type over the number in the example.
Some drivers refuse to fill in their mobile number for various reasons. It is a best practice explain why they have to provide their number and mention that it is free of charge.
Extra information on screen:
Enter your mobile number to receive further instructions via SMS. This is free of charge and will be removed according to the current GDPR rules. Press the flag and indicate your country (code).
Multi-value field
A multi-value field can contain a list of values.
It is possible to choose a separator of your choice when creating a visitor using the public API. When retrieving this field using the public API, the separator will always be \r\n.
When this field is used for automatic approval, it will search for a match with one of the values. See Registration process or (Archived) Earlier installed workarounds with scripts .
Video field
This field is mainly used for displaying on the self-service kiosk. It allows you to embed a Vimeo video.
When set as a “required” field in the self-service kiosk, it is mandatory to watch the full video before the visitor can continue.
HTML field
This field is mainly used for displaying on the self-service kiosk. It allows you to show any html content (like pictures)
When a visitor explicitly accepts a mandatory HTML-briefing, an entry is logged in is history. In case of any security issues later, we have a proven fact in the history that the driver has read and accepted the security briefing.
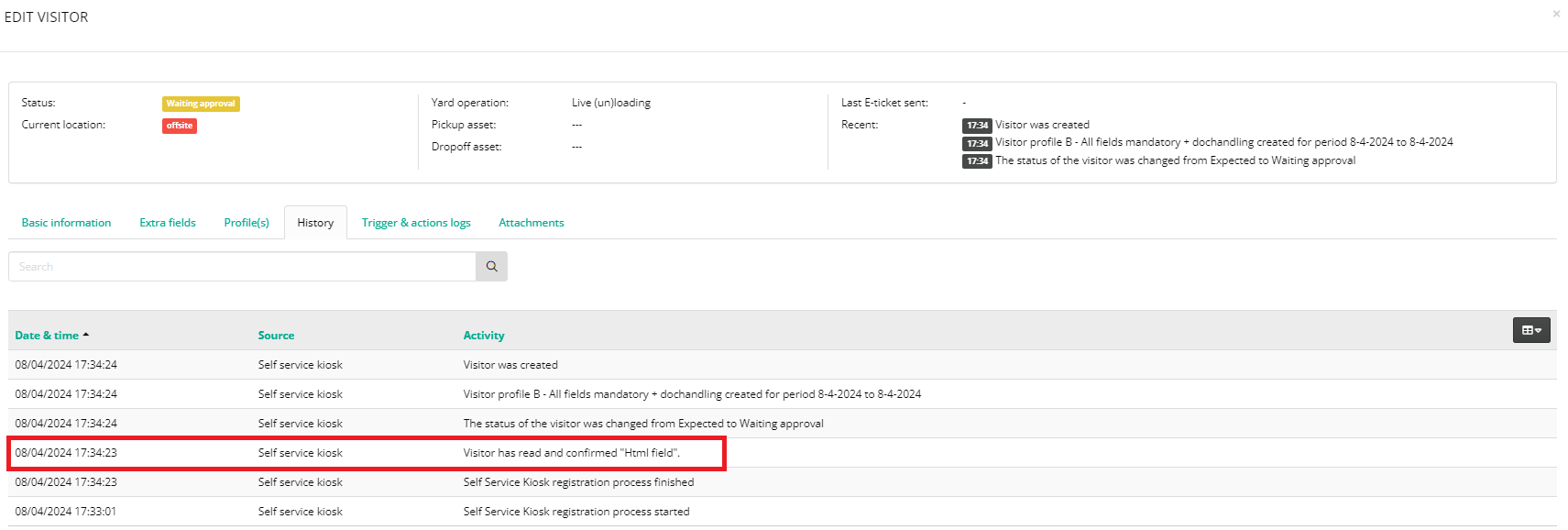
The name of the Security Briefing is added to the entry in the visitor log. If you want to know which ‘version’ of the security briefing was accepted, you could consider to update the ‘internal name’ each time the content has been changed (e.g. Security briefing v1.31).
Host selection
This field is mainly used for asking the host on the self-service kiosk for visitors that register ad hoc.
More information on hosts: Host
More information on ad hoc registration: Registration process
License plate
This field is used forANPR camera integration and will enforce the license plate format that is supported by the ANPR camera integration.