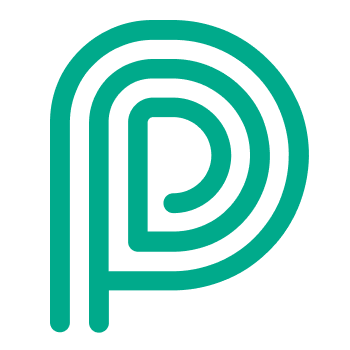Calendar Connector
When to use
When you want to use Peripass as visitor management tool for your office visitors and contractors. When you want an easy system to let everyone in you company create Peripass invites for visitors. It is not advised to use the Calendar Connector for logistics flows.
Main idea
By adding a Calendar Connector mail address to your outlook or gmail invites, you can automatically create Peripass invites for your office visitors and contractors. As a consequence they will receive an e-ticket and will be able to check-in and check-out when visiting your site.
How to use
Before starting
Please check with your internal Peripass responsible to receive the Calendar Connector mail address to be used in the next steps.
Plan the meeting
Start by Creating a meeting request in Outlook, and add the Calendar Connector mail address to the attendees list (required/optional).
Once you send your invite, a visitor will be automatically created in the Peripass Portal. By using a different Calendar Connector mail address, you can invite visitors from a different profile or a different site.
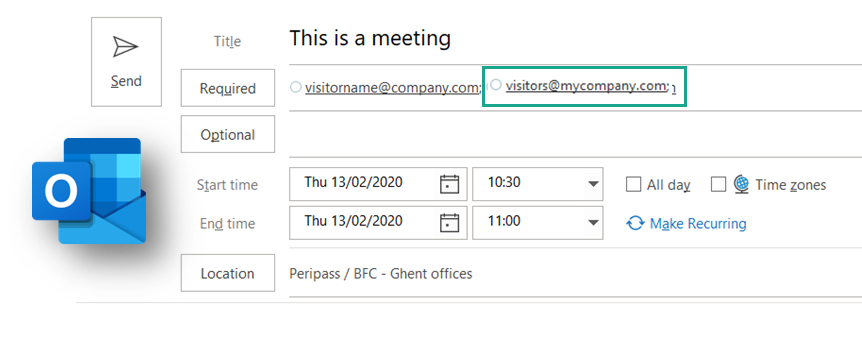

Send E-ticket
Your visitor will get informed immediately with 1) the Outlook meeting invitation and 2) Peripass e-mail containing a link to its e-ticket PDF.
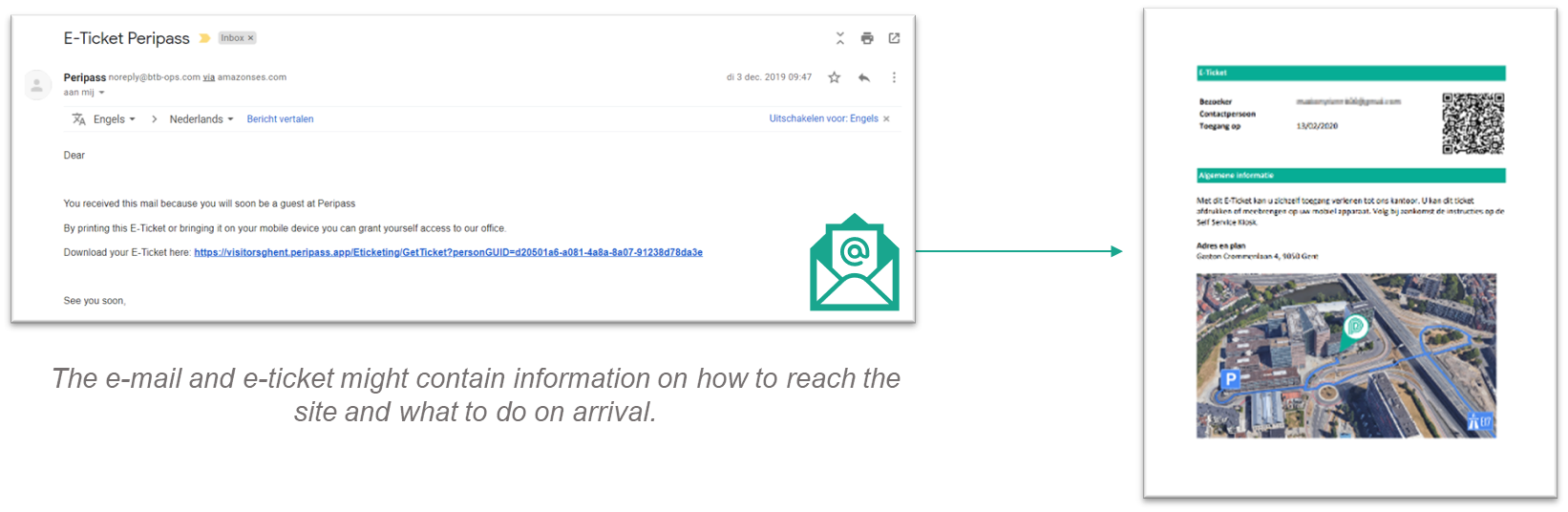
Warning: Visitors created via Outlook Calendar for the first time, will only have their email and profile validity in Peripass. Other visitor info will be stored after registration and re-used in a subsequent invitation.
Frequently asked questions
When the meeting is rescheduled, will attendees receive a new e-ticket?
The e-ticket will be updated automatically in the background, as long as Peripass is informed about the update. By default attendees won’t receive a new E-ticket.
When I invite a new attendee to an existing meeting, will this attendees receive an e-ticket as well?
As long as Peripass is informed about the update, yes. Therefore, when adding a new attendee, you should ensure to send the updated information to everyone.
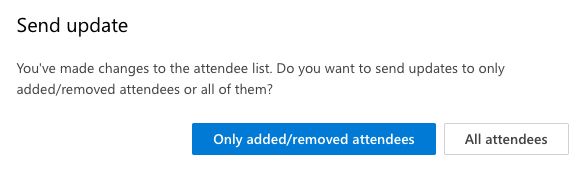
Will my internal employees also receive an E-ticket?
No, only external attendees will receive an E-ticket. For this we either filter based on domain name or based on users in Peripass. See configuration instructions below.
The email address that I need to use is very technical, how can I remember this?
Ask your IT department to add this email address to your company address book and give a friendly name like “ Visitors Your Company”.
If someone outside of my company adds the Calendar Connector mail address to an invite, will they then be able to invite people for my site?
No. We only accept invites from a registered domain (e.g. “http://yourcompany.com ”).
I received an error mail.
This will typically happen when an attendee is invited on a day where he/she already has another profile assigned. This situation is currently not supported.
My visitor has a validity in the past, while there is not invite for that day.
When you reschedule a meeting from the past or the present day to the future (for example when it was postponed last minute), Peripass will automatically update the assigned profile. In this case however the assigned profile for today will not be deleted, since Peripass does not allow deletion of profiles of today.
Won’t do
We don’t support recurrence as part of invites.
We currently only support meeting invites sent by an exchange mail address (MS outlook) or GMAIL
Due to the nature of the technology, it is only possible to capture the email of an invitee (no other info like name or company). However, once added to Peripass, it will be saved for future visits.
Be aware of the general limitations on the handling of assigned visitor profiles.
Treat visitors from another physical site within the same domain as external visitors, when they are managed within the same multi-site tenant. You have only two options to configure e-ticket invites exclusion:
Option 1: send to all visitors of domains other then the registered internal domains
Option 2: send to all visitors, other than users created in Peripass
In the case of multi-site tenants, users from other sites will also be added to the management portal…
Attachment size limitation: be aware the email + attachment size limitation is 30MB. Larger mails won’t be processed.
The host is automatically chosen based the meeting organizer. It is not possible to choose multiple hosts or to change the host.
If this is really desired, a workaround could be to ask meeting organizers to complete data in Peripass. If multiple hosts should be known, this can be added in an text field ( not notifications are possible though).
How to set up
Pre-requirement: you will need to have an E-ticket configured in Peripass. E-ticket .
Enable Calendar Connector: go to profile > E-ticket and calendar connector:
Ensure an E-ticket is linked to this profile
Then enable Calendar Connector.
Then provide the exchange contact name (this is only for your information, Peripass will not do something with this)
Save and refresh to see your technical mailbox
Ask IT to add the technical mailbox as a contact in the address book of every employee. By giving this a friendly name like “Visitors Yourcompany” users can easily add this email address when sending out invites (see in depth instructions on this further).
Send E-ticket
Peripass Triggers & Actions is used to automatically send out e-tickets when it pre-registers visitors. By default this happens
On the initial invite, not on subsequent updates.
Only when the source of adding a person in Peripass was the calendar connector.
Not when the visitor was explicitely set to blocked in Peripass.
If you want to change the default behaviour, head to Triggers & Actions and find the Trigger that is responsible for sending E-tickets.
It is up to you to decide when you want to send out an e-ticket.
Tip: you might want to add another Triggers & Action to send a reminder in the morning of the invite. You can use the trigger “at a certain time” for this.
More information on E-ticket.
How to handle internal invitees
Internal invitees, like colleagues, typically don’t need to receive an invite and e-ticket for Peripass.
Therefore we support 2 flavours:
Ignore all invitees with a certain domain name in their email address (e.g. ignore everyone with “@saint-gobain.com”). This way you can ignore all colleagues in your company.
Ignore all invitees that are registered as users in Peripass. By adding specific groups of users, you can choose who should get an invite and who not. Typically this is used to add al employees of the site that uses Peripass, so that guests from other sites still get a Peripass invite when visiting your site.
This can be configured under the calendar connector settings per profile.
Whitelist domain names
For security reasons only invites from whitelisted domain names will be accepted. It is possible whitelist multiple domains.
Example: When saint-gobain.com is whitelisted, only emails that end on @saint-gobain.com will be accepted.
We know that it is possible to spoof email addresses, however we have a SPAM filter in place that will verify this.
You can whitelist domains under Configuration > General settings > Internal Domain.
Internal domains can be whitelisted under the general configuration
Setting up a “Calendar Connector mail address” contact-person
Peripass will automatically generate a technical invite-addresses. However to make this user friendly, provide a personalised contact person (e.g. “Visitors Acme Corporation”).
Multiple contact persons can be used, to differentiate the invited profiles.
Example
Imagine you want to give your visitors different access rights, based on the department for which they were invited. The ideal setup looks like this:
a Visitor Profile per department
Per Visitor Profile a pin code is generated in a different access group (allowing different Visitor Profiles to enter different parts of the site)
An e-mail is configured per Visitor Profile
When sending out meeting invites, each department should use their corresponding e-mail address.
When using multiple invite-contact-persons, it is good practice to use similar names as the Visitor Profile names for this mailbox. These names should make it easy for employees to choose which mailbox to include when sending a meeting invite.
How to set up in MS Outlook
Ask the IT department of the customer to:
Create an exchange contact with a personalised name (e.g. Visitors Acme Corporation) in Exchange Admin Center (https://admin.exchange.microsoft.com). Provide the technical invite-address as the external email for this contact person. Important: an exchange contact person of the type “MailUser” should be created, not a “MailContact”.
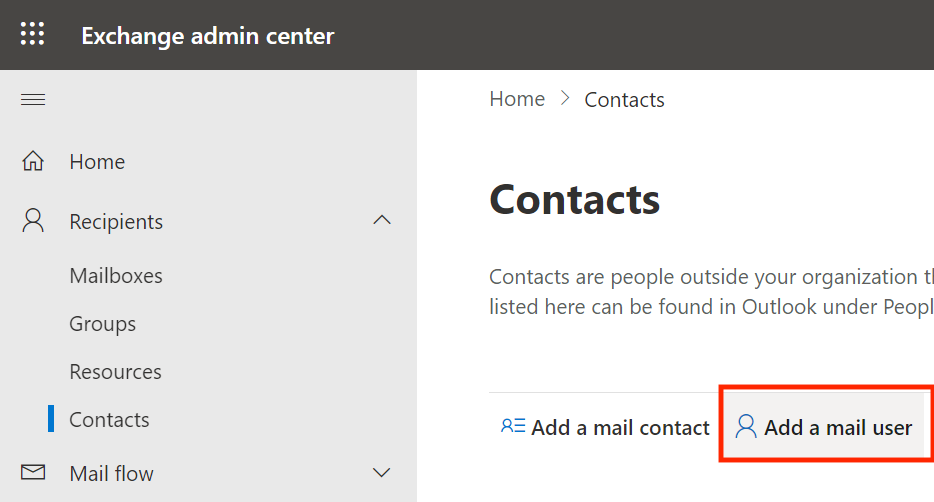
userd id / internal email address: Even though you're creating an external contact, a corresponding local Active Directory (AD) object must still be created using a unique user ID within the customer’s domain.
It is advised to use a naming convention that reflects the purpose or site, especially if you plan to set up similar external users for other sites in the future. This helps with organization and maintenance down the line. For example, for perispass.visitors.sitename@yourdomain.com
do not use a forwarding email address. When forwarding calendar invites with office 365, the person to whom the invite is forwarded becomes the one and only attendee. This way information is lost and our calendar connector cannot process the original invite (ics format).
Do not communicate the internal email address. The contact person will have a technical email address (typically contactperson@microsofttenant.com). This cannot be used, as it will work as a forwarding email address. Instead, end users should add the contact in their “to” addres line (and by consequence the technical address will be used)
Set up a rule to block any mails to this contact person from outside the organisation.
This will block all external attempts to send an e-mail to this user, the aliases it might have and its technical e-mail address.
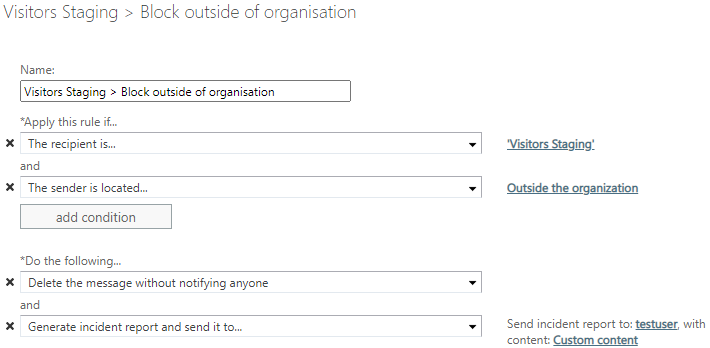
Good Examples
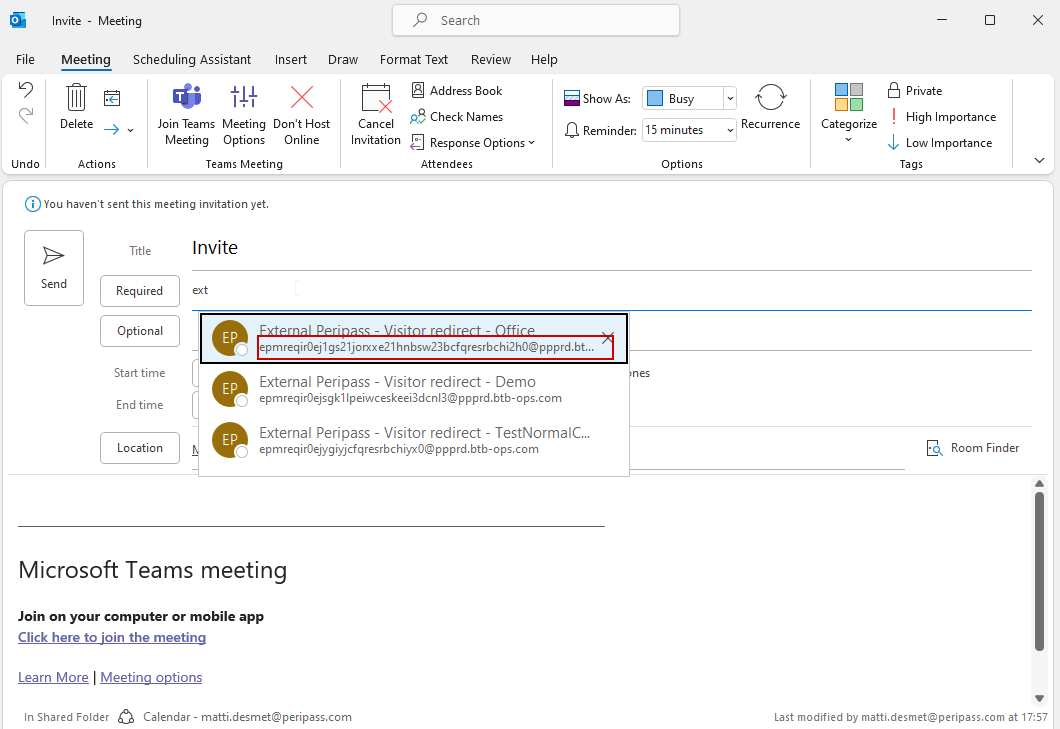
Bad Example
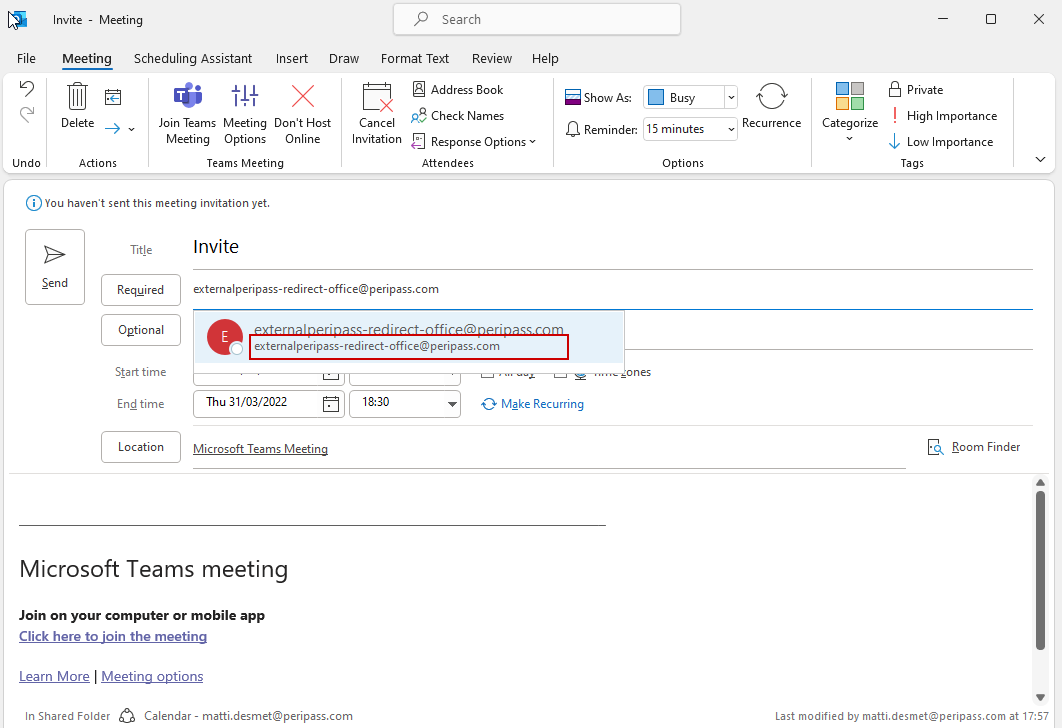
Disable RTF (rich text format) for the default remote domain
Sending invites from the outlook web application can alter the invite when RTF (rich text format) is enabled. To ensure all works well, RTF should be disabled for the “default” remote domains (setting should be set to “never use”).
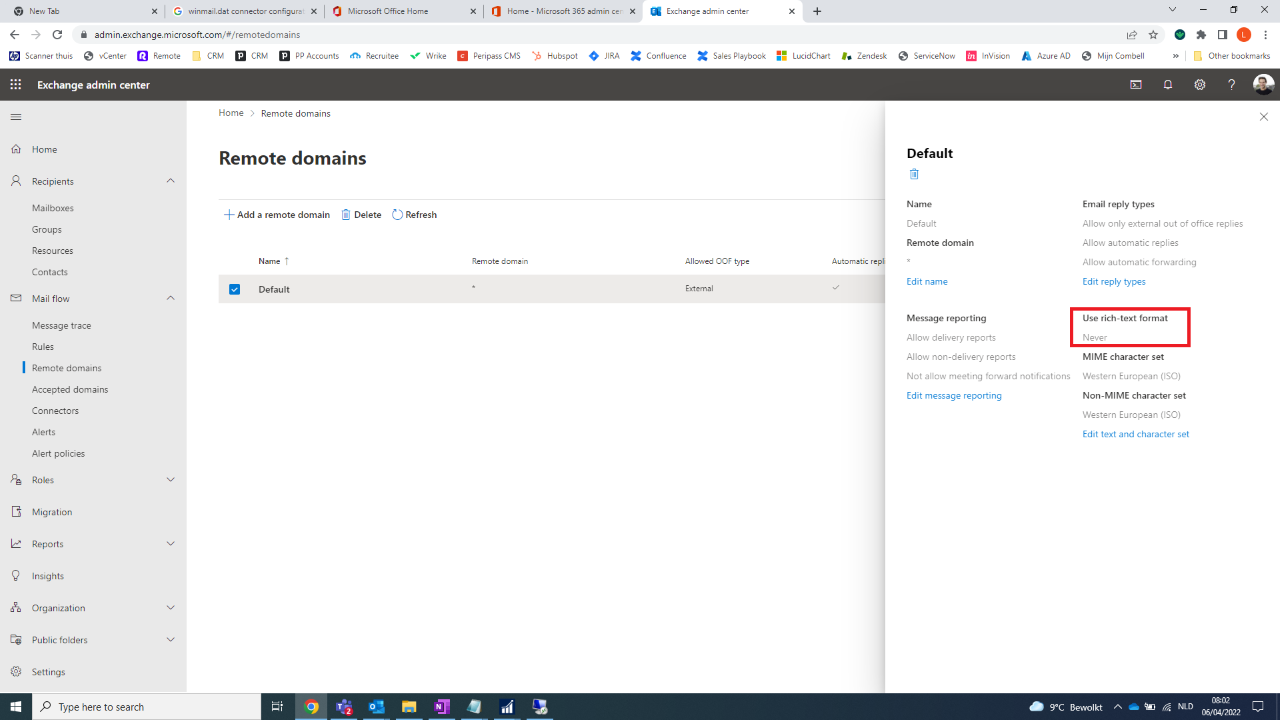
Example for remote domains config in Office 365
How to set up in Google Workspace
Create a user friendly contact for the technical invite-address:
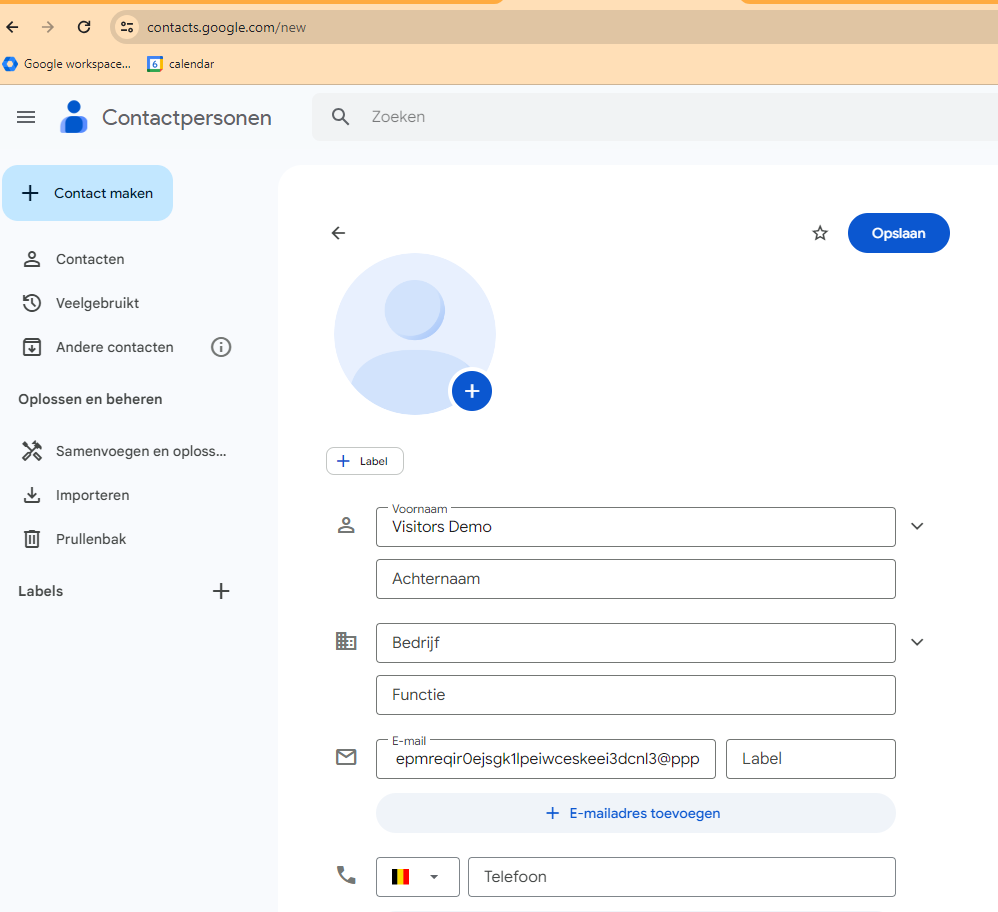
Create a calendar item, invite the external invitee and add the technical-invitee:
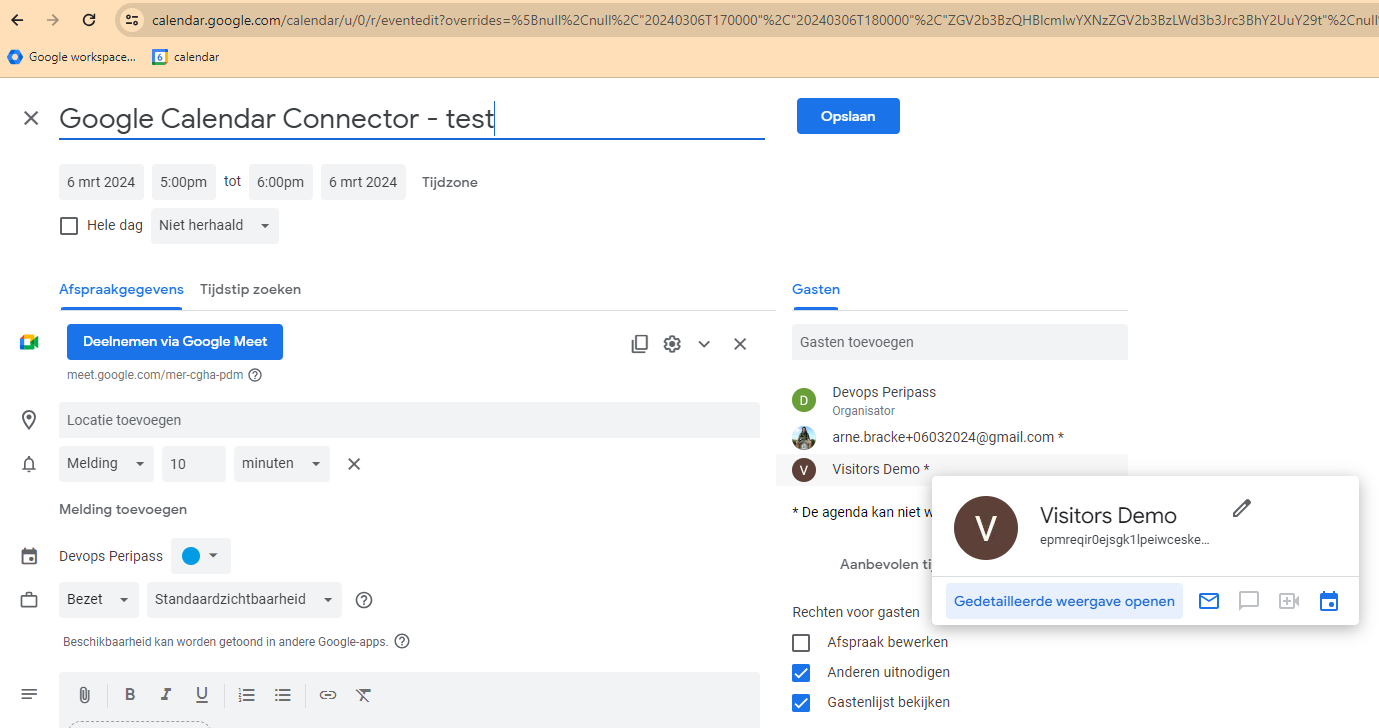
As a result, the visitor is created in Peripass:
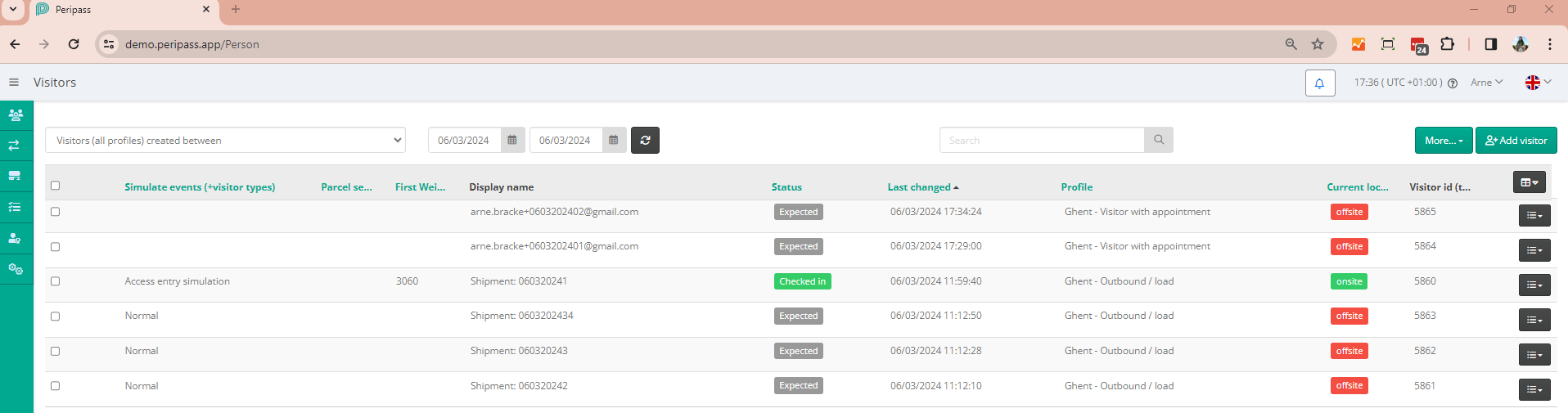
Don’t forget:
The domain of the sender’s e-mail address needs to be configured as internal domain
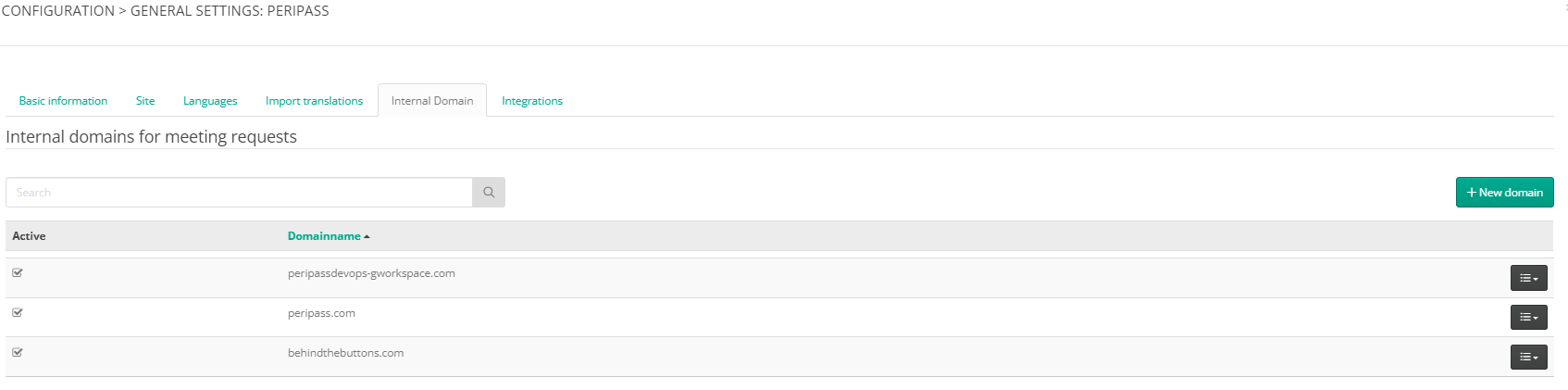
The sender needs to be a user (with role host) in Peripass

Advanced permissions requirements (only for on premisses installations)
When a customer wants to limit who can create visitor through the Calendar Connector, they can limit senders from whom to accept mails. This way a large organisation can for example limit the use of a mailbox to a certain department within the organisation.
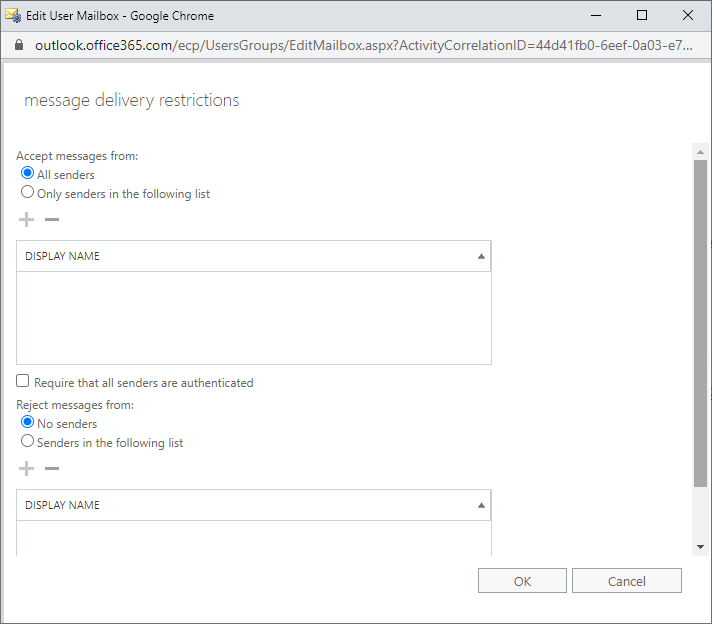
Troubelshooting
I am not receiving any e-tickets
Ensure you are not a user of the system OR your receiving email adress is not part of the whitelisted domains. See setting “Don’t create visitors for the following meeting participants” below.
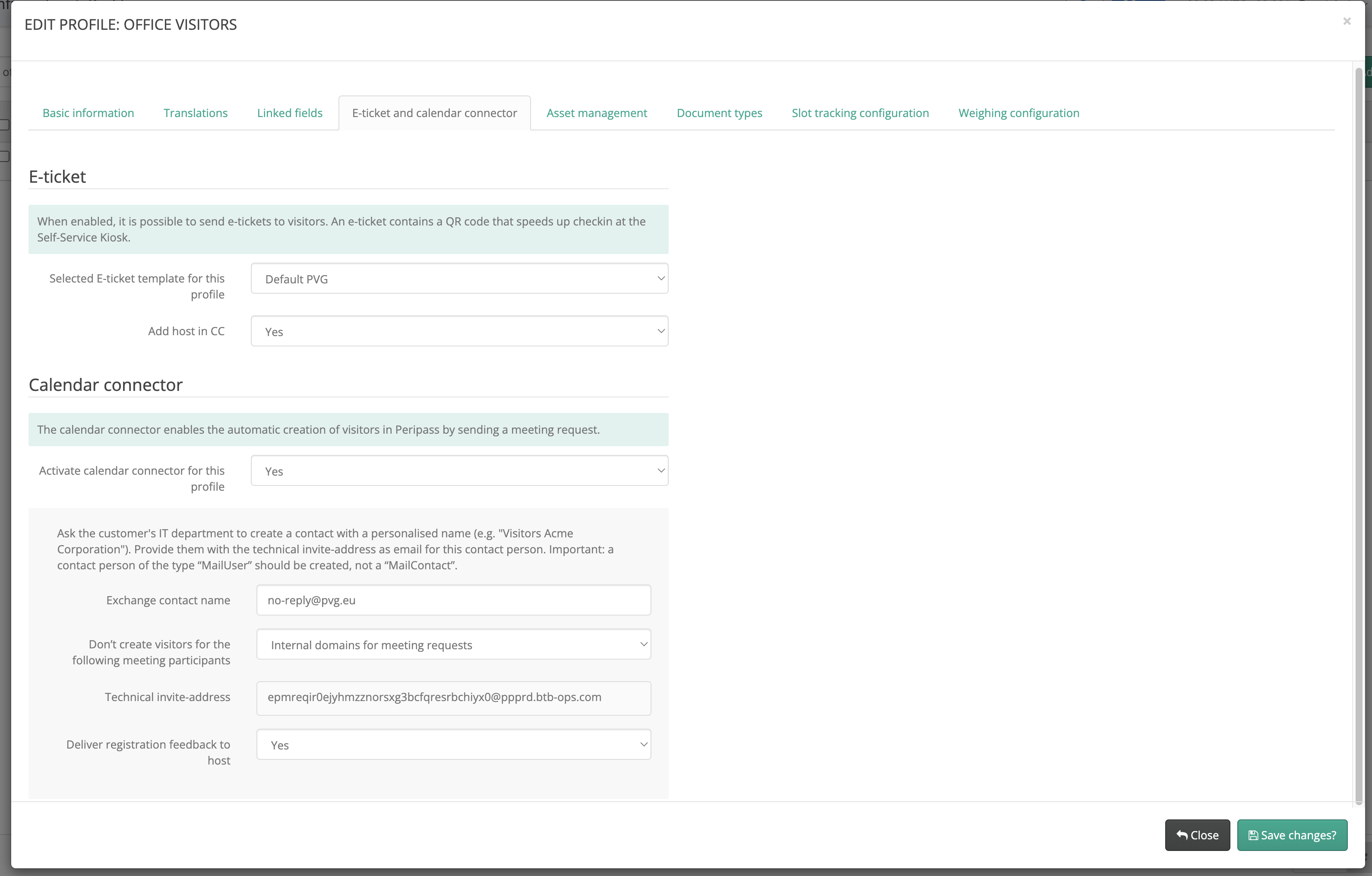
I cannot find my visitor
When the host deleted his or her invite, it can be hard to find your visitor in Peripass. We do not allow to delete visitors in Peripass to always have a history. However, when a meeting is deleted, we also do not want visitors to still have access to the site. Therefore, in case of a deleted invite, the validity of the visitors profile will be adapted to 1 day in the past.
Example 1:
A visitor is invited for 12/12/2023
At 3/12/2023 the invite is deleted
The visitor will be updated to have a validity for 2/12/2023
Example 2:
A visitor is invited for 28/11/2023
At 3/12/2023 the invite is deleted
The visitor will not be updated