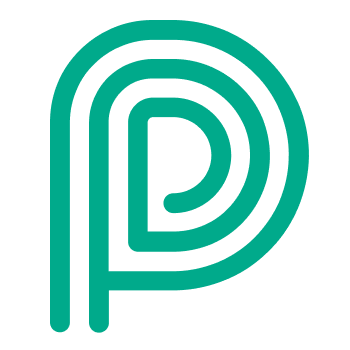Yard Control Tower (dispatch dashboard)
When to use
The Dispatch Engine of Peripass allows you to dispatch visitors to locations on your site.
Locations can be anything. E.g. (un)loading bays, docks, parkings, …
Main idea
In the yard control tower you have an overview of your yard. It consists of:
The visitors that are waiting to be dispatched to their location. The are in the waiting queue.
The virtual yard, containing the current situations: empty locations, locations with visitors, locations with assets, …
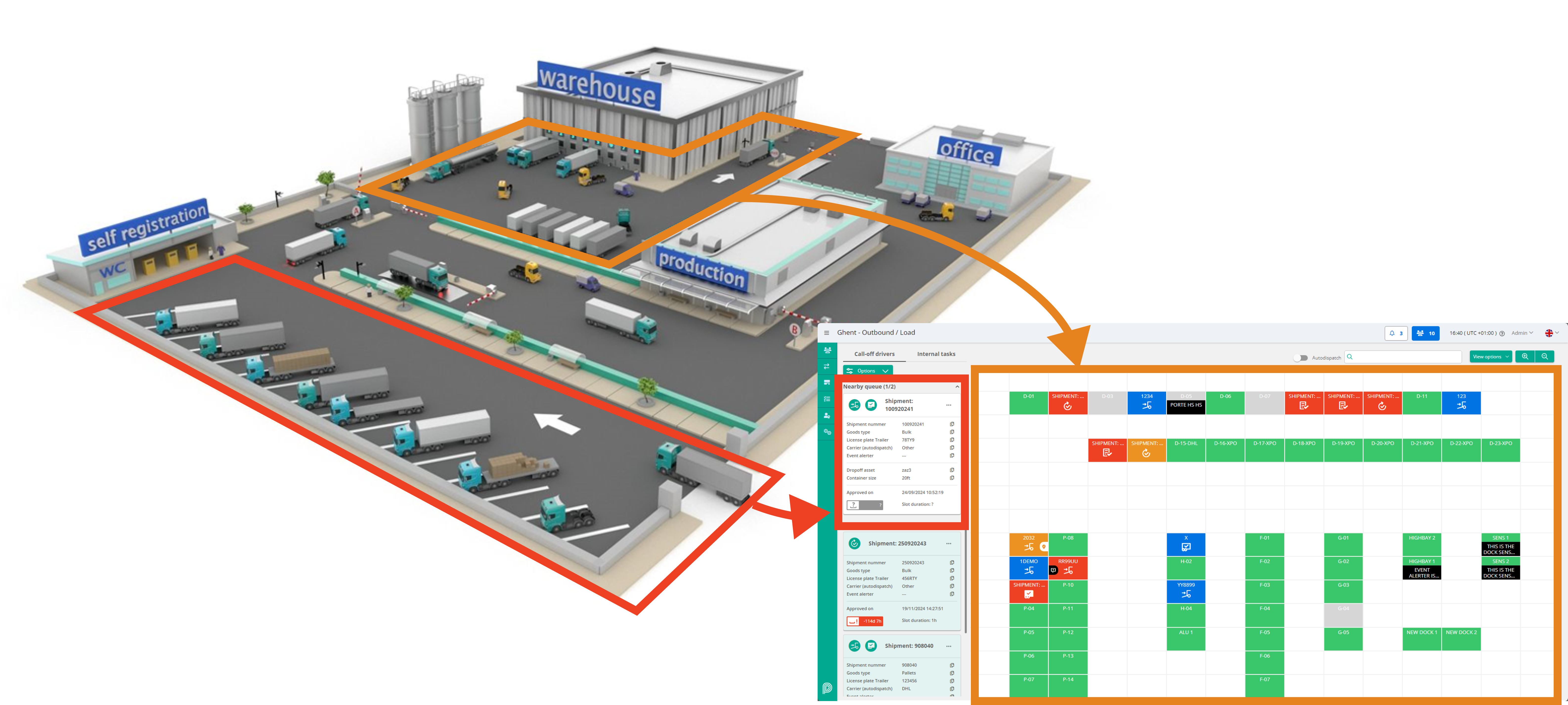
The nearby queue on the dispatch dashboard represent the parking closest to the site, where drivers can wait to be dispatched after they have registered their arrival. The virtual yard layout represent the docks and trailer parking areas on the yard to which a driver can be dispatched.
Waiting queue
A visitor is added to a waiting queue of a dispatch dashboard by changing the status to “waiting dispatch”. In the management portal the action for this is called “add to queue …”.
Dispatcher is able to sort and filter visitors in the Dispatch queue based on timestamps (creation, approval, etc..) and field values or profiles.
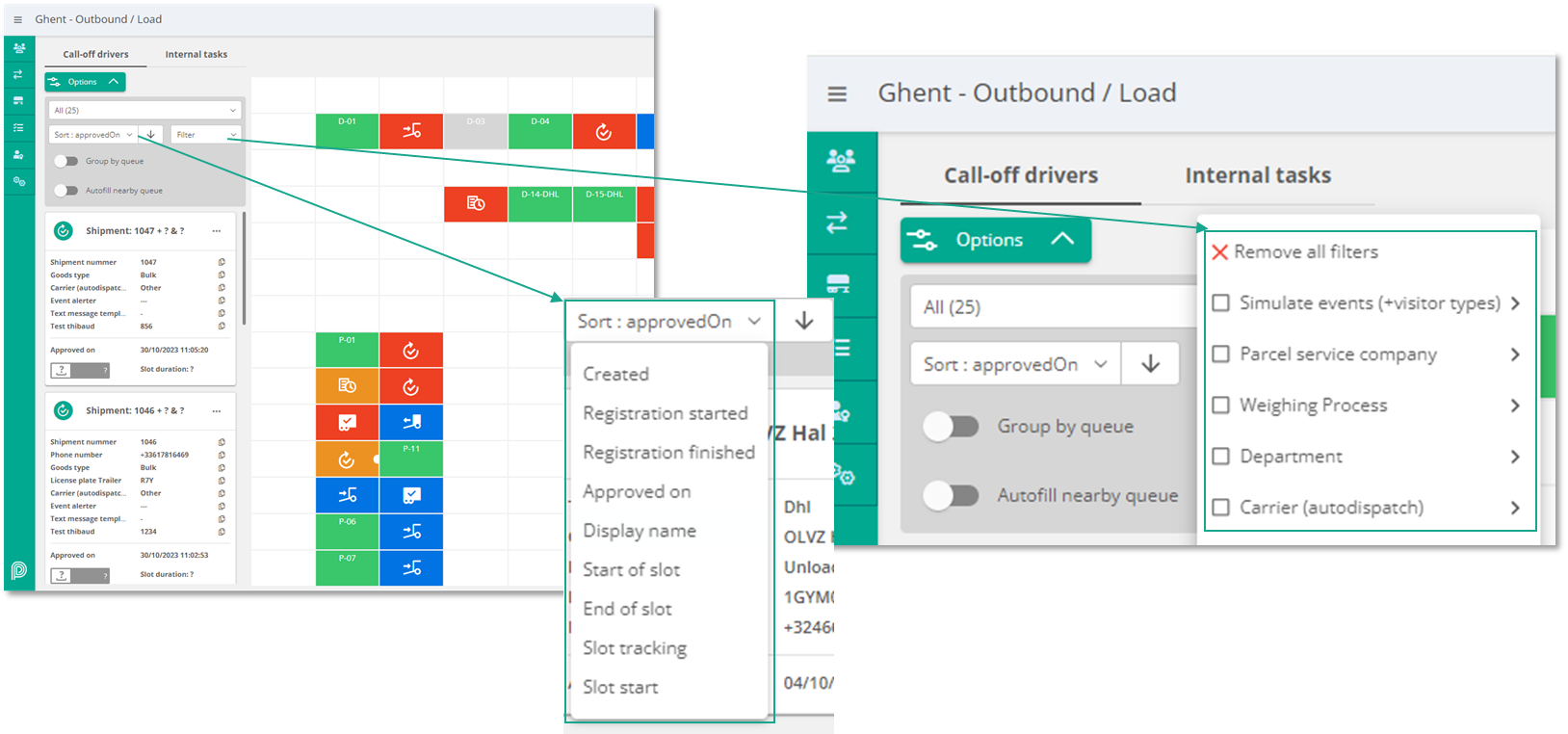
Your queue might have queue capacity management enabled. This is the case when you notice a “nearby queue” and “remote queue” grouping. It allows you to send visitors automatically to the correct queue/parking (nearby / remote). Whenever new room is available nearby, visitors will be called off automatically to this nearby queue. More info on Queue capacity management .
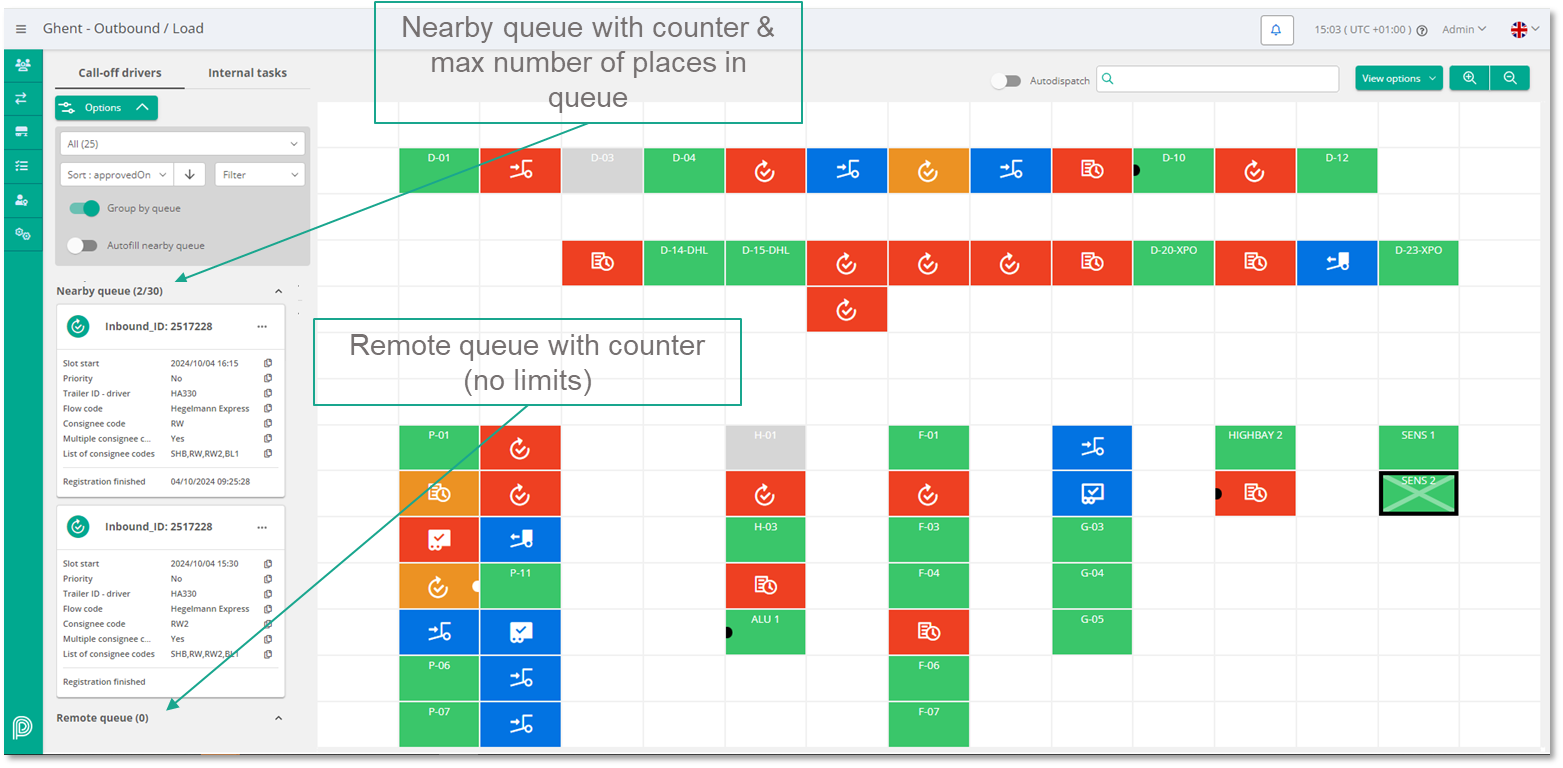
The virtual yard
The virtual yard contains all the yard locations with their current status (free, occupied, …)
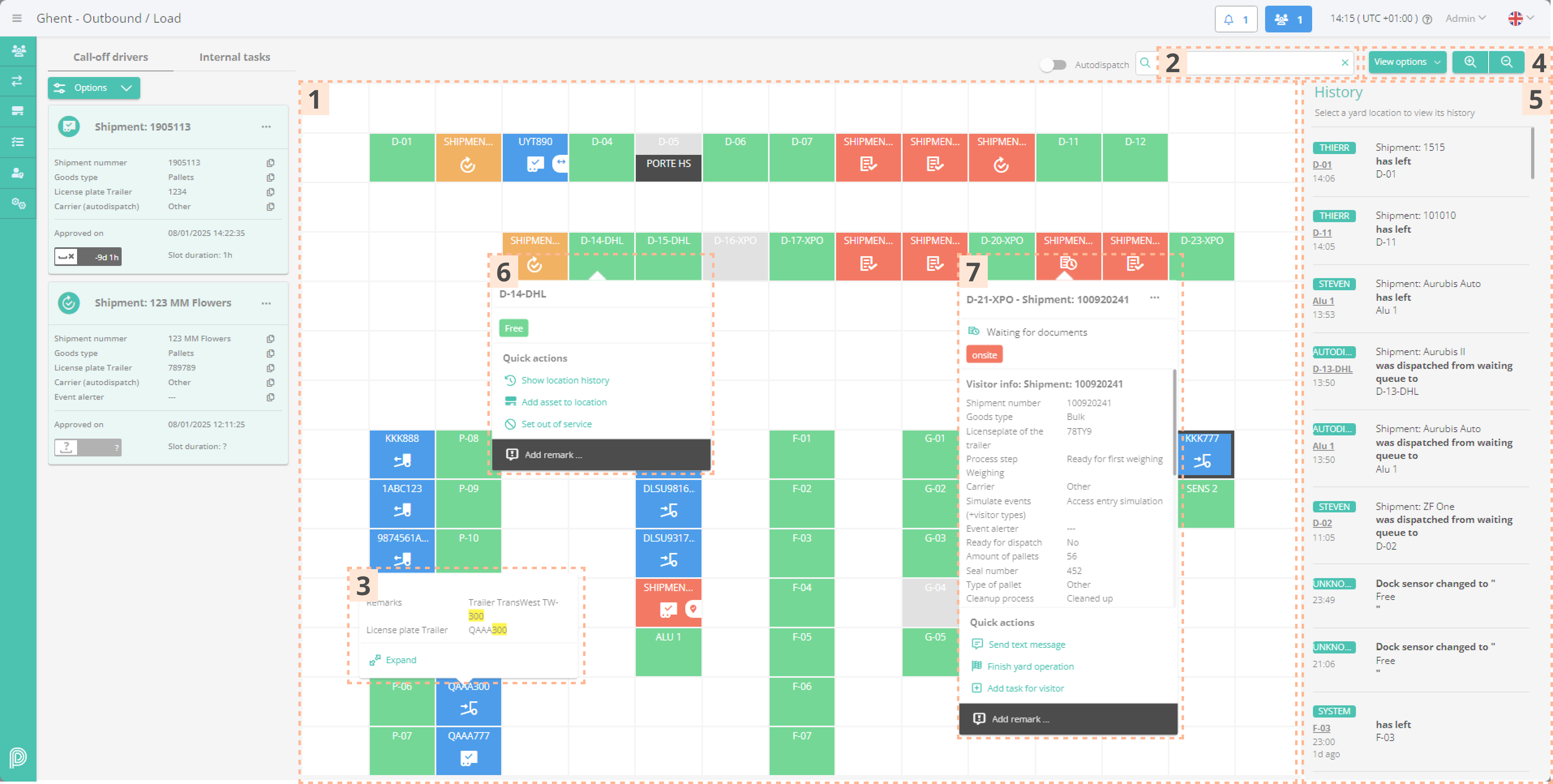
1. Virtual yard layout. 2. Search for visitor or asset. 3. Search hit. 4. View options. 5. Yard (location) history. 6. Yard location card 7. Yard location card with visitor information.
Search for visitor or asset
To find a visitor or asset on the yard, enter a (partial) search term in the search field (2), then expand the search hit (3) to view the visitor/asset card(7).
Yard history
An overview of all the events that have happened on a yard is available in the yard History (5). To view the history, open View options (4) and select Show history.
If you want to see the history for a specific yard location select Show location history from the yard location card (6).
Color legend
Yard location color | Description |
Green | Yard location is free |
Orange | Visitor has been dispatched to location and is offsite |
Red | Visitor is onsite |
Blue | Asset is onsite |
Grey | Yard location is unavailable |
Show/hide icons on the yard
Icons help to indicate the status and yard operation type of the visitor or asset occupying a yard location. Click View options (4) to show/hide icons.
Icon legend
Icon | Description |
 | Visitor live-loading operation is in progress |
 | Asset loading operation is in progress |
 | Asset unloading operation is in progress |
 | Full asset is ready for pickup |
 | Empty asset is ready for pickup |
 | Visitor is waiting for documents |
 | Yard operations finished, visitor is ready for checkout |
Viewing and editing a visitor on the yard
Click on a yard location with a visitor to see more visitor details.
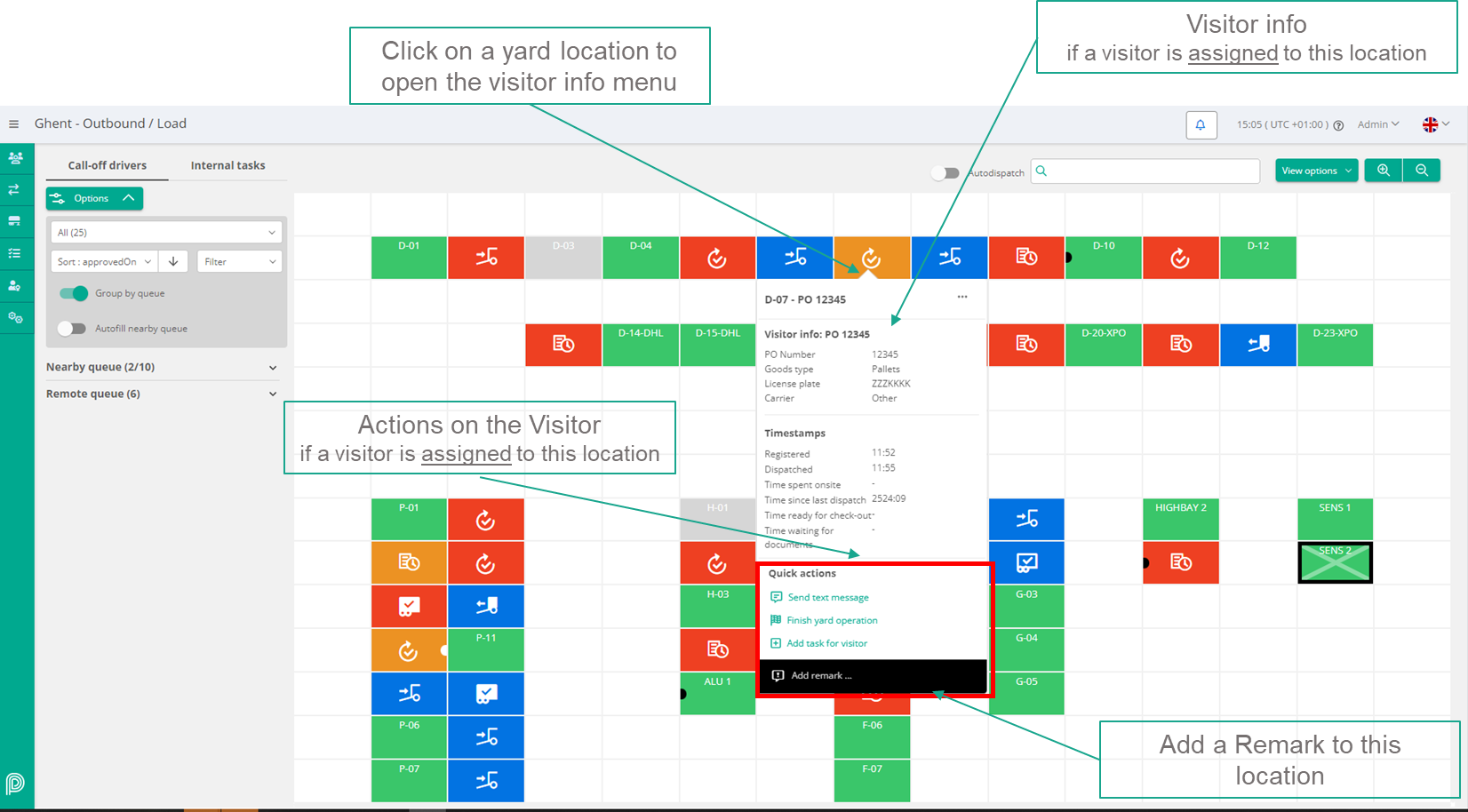
Use the overflow menu to access actions or edit a visitor.
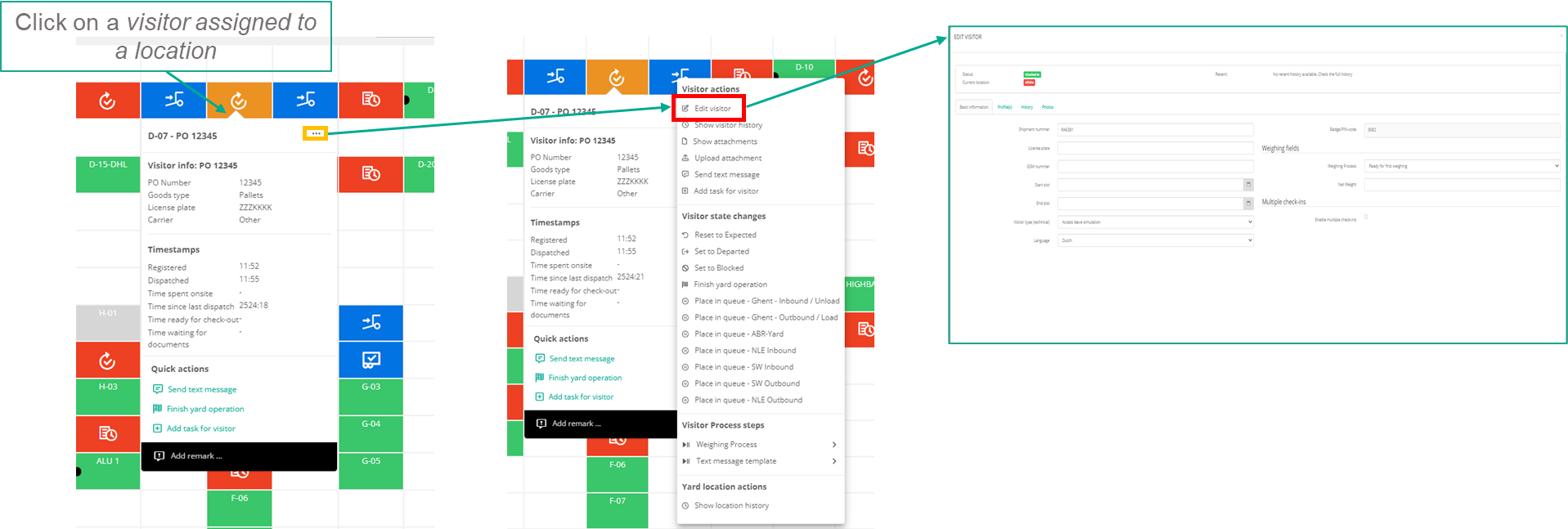
Viewing and editing an asset on the yard
Click on a yard location with an asset to see more asset details.
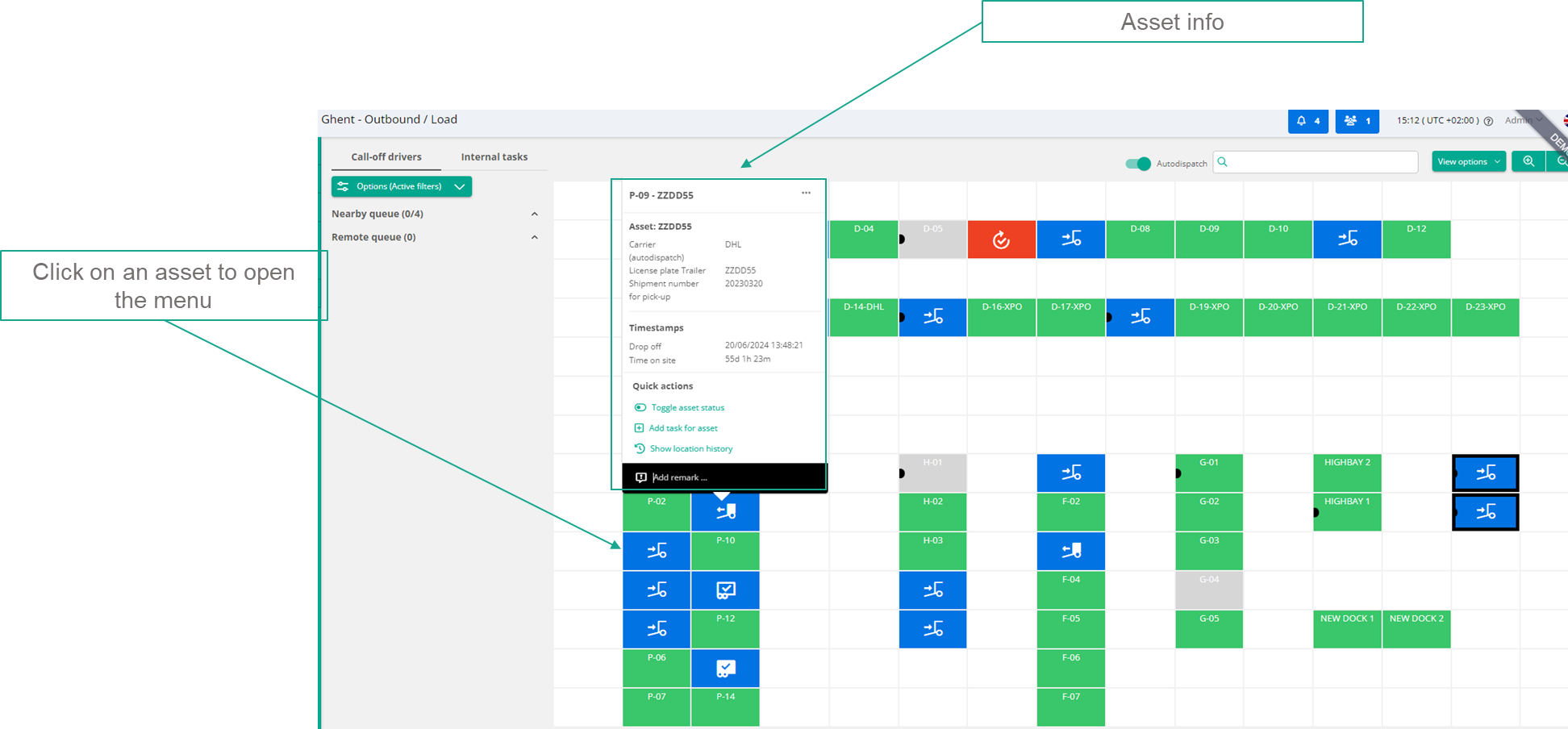
Use the overflow menu to access actions or to edit an asset.
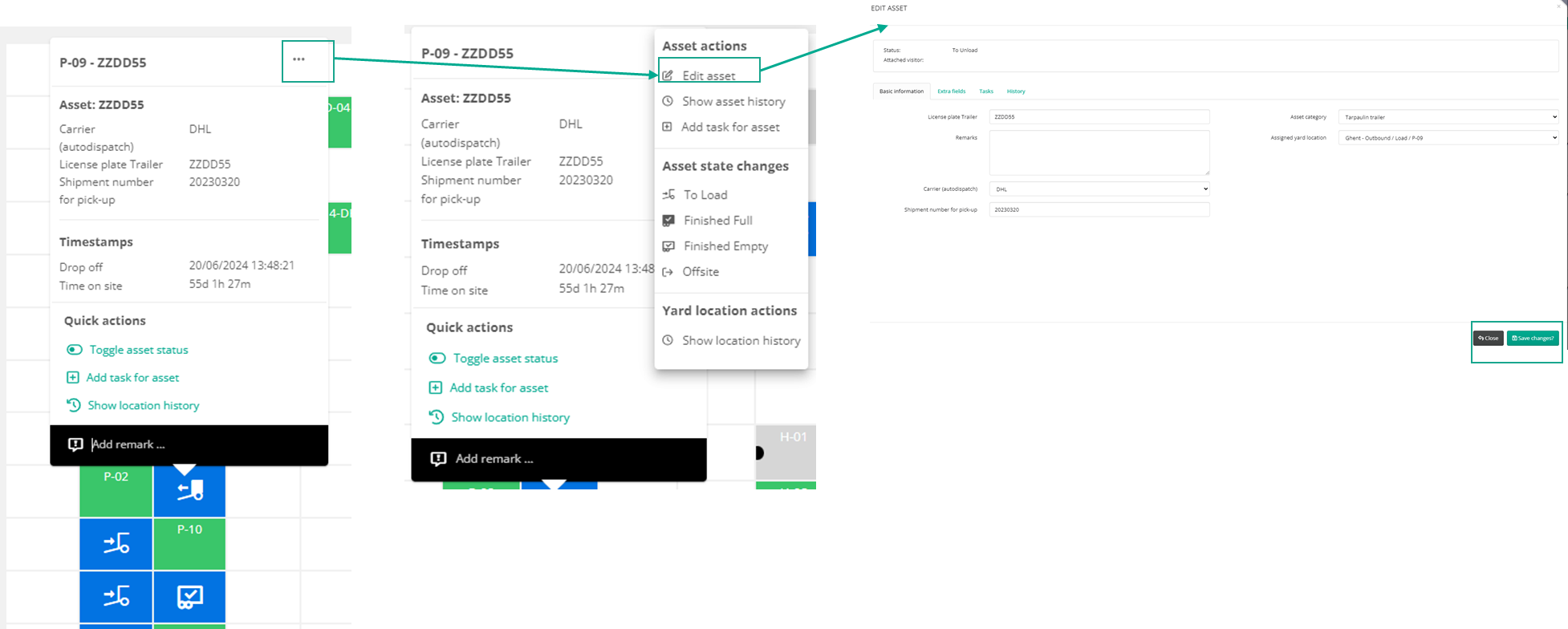
Performing a dispatch action
The action of moving a visitor from the waiting queue to a yard location is called “dispatching”. You do this by dragging and dropping the visitor from the queue to a yard location. Visitors can only be dispatched to empty (green) yard locations.
Dispatching a visitor always triggers a status change to CHECKED IN .
Most of the follow-up actions are automated using triggers & actions (e.g. giving access, communicating the new location, …). See Triggers you need before starting .
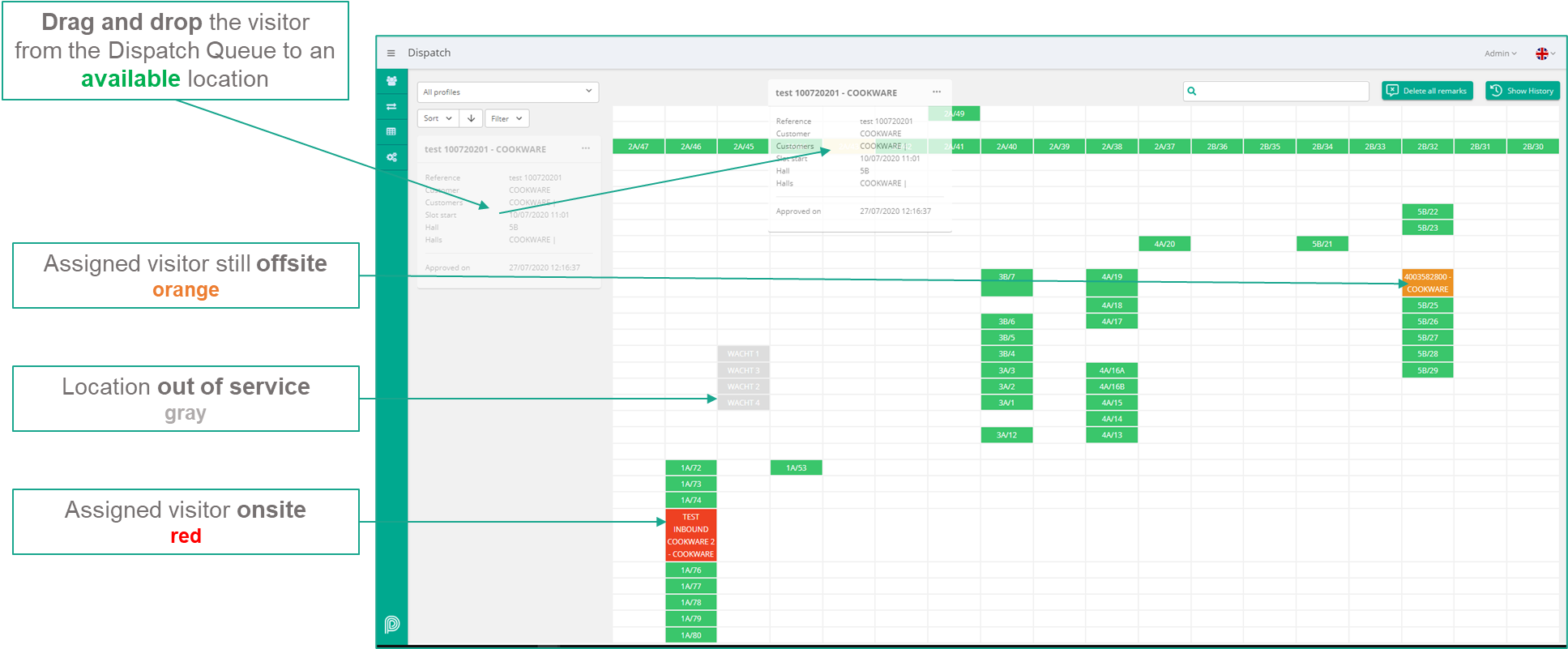
Dispatching via the Yard Assistant App
When opereators have access to a dispatch dashboard, they can dispatch trucks directly from the Yard Assistant App.
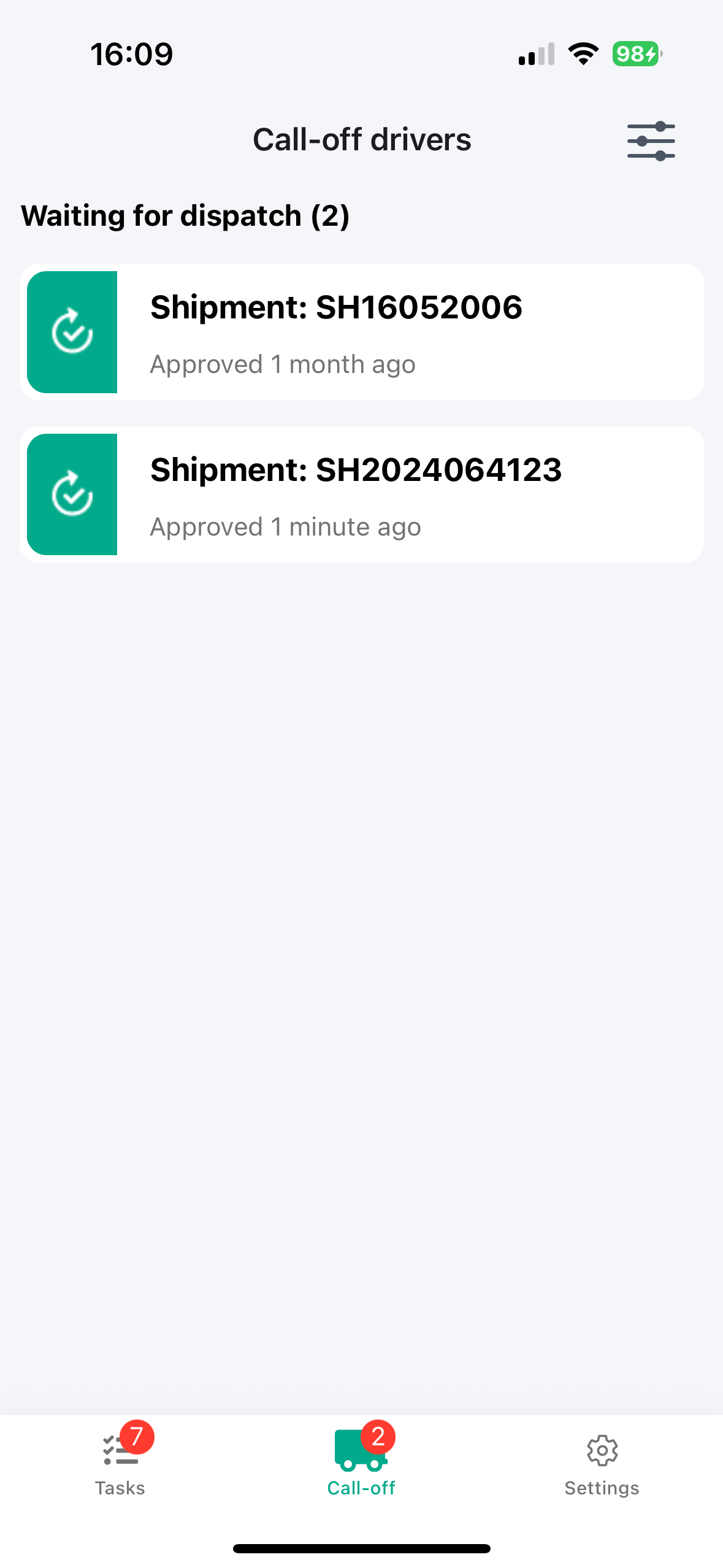
Note: The device must be online to perform a dispatch. This ensures the system can verify that the selected dispatch location is available in real time.
Automatic Dispatch
The action can be initiated manually by dragging and dropping a visitor to the yard location. The action can also be initiated by automatic dispatch.
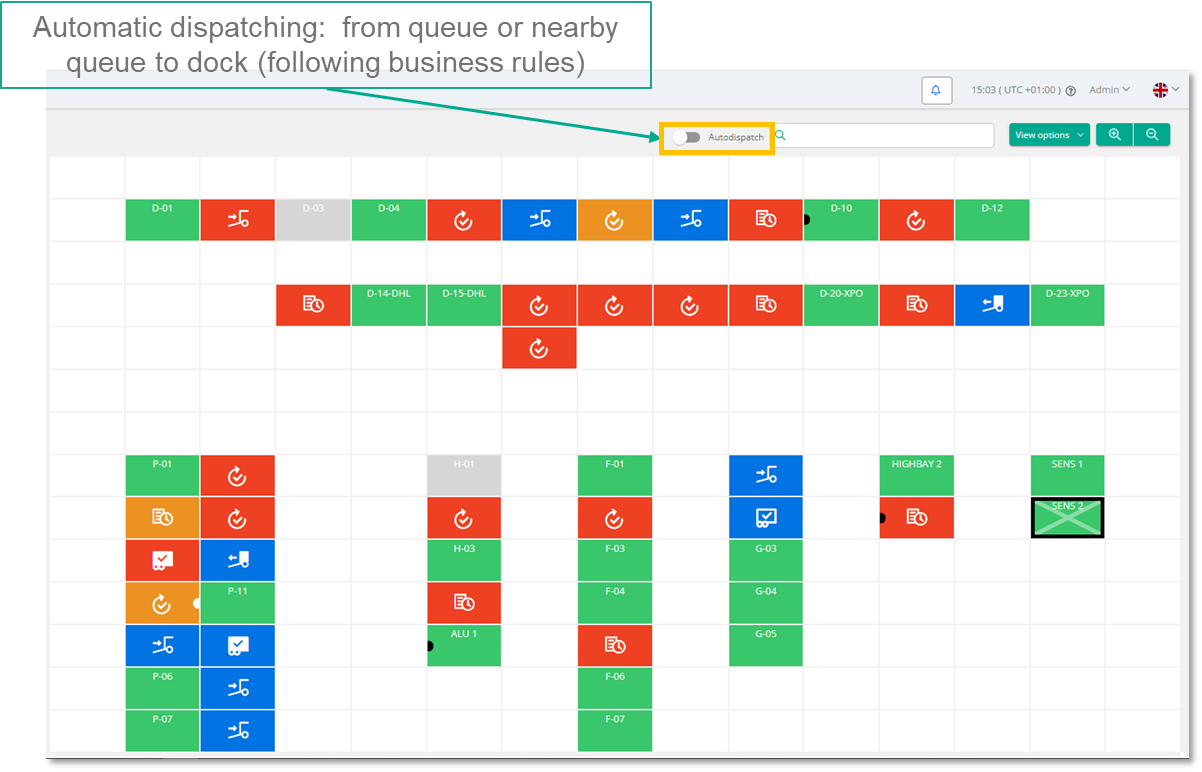
Auto-Dispatching
Warning: Auto-Dispatch option will only be available if autodispatch rules are configured and visitor conditions are met. Learn more here: Automatic Dispatch
Dispatching assets
Dispatch of assets and visitors depend on the yard operation type.
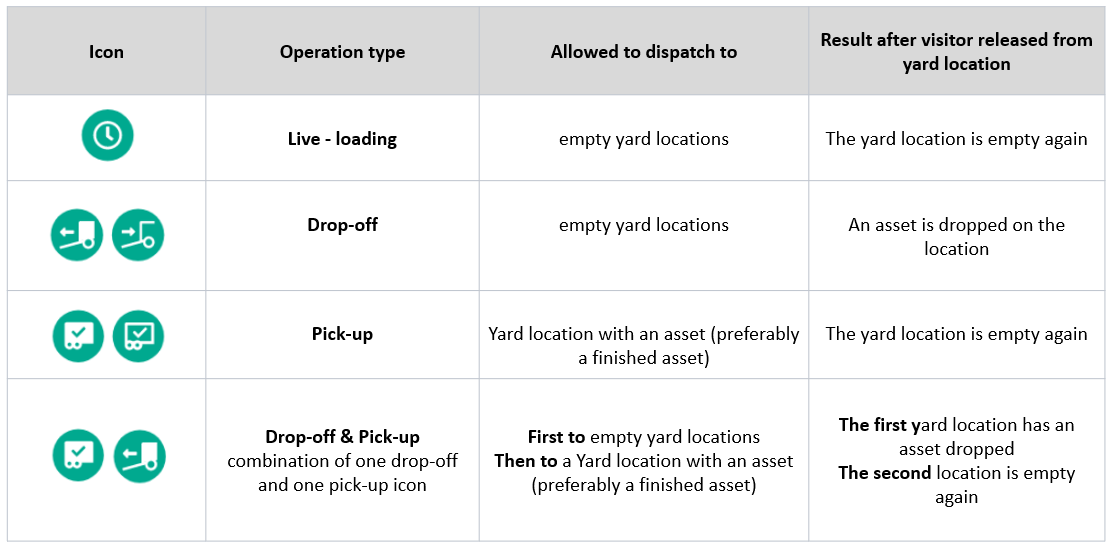
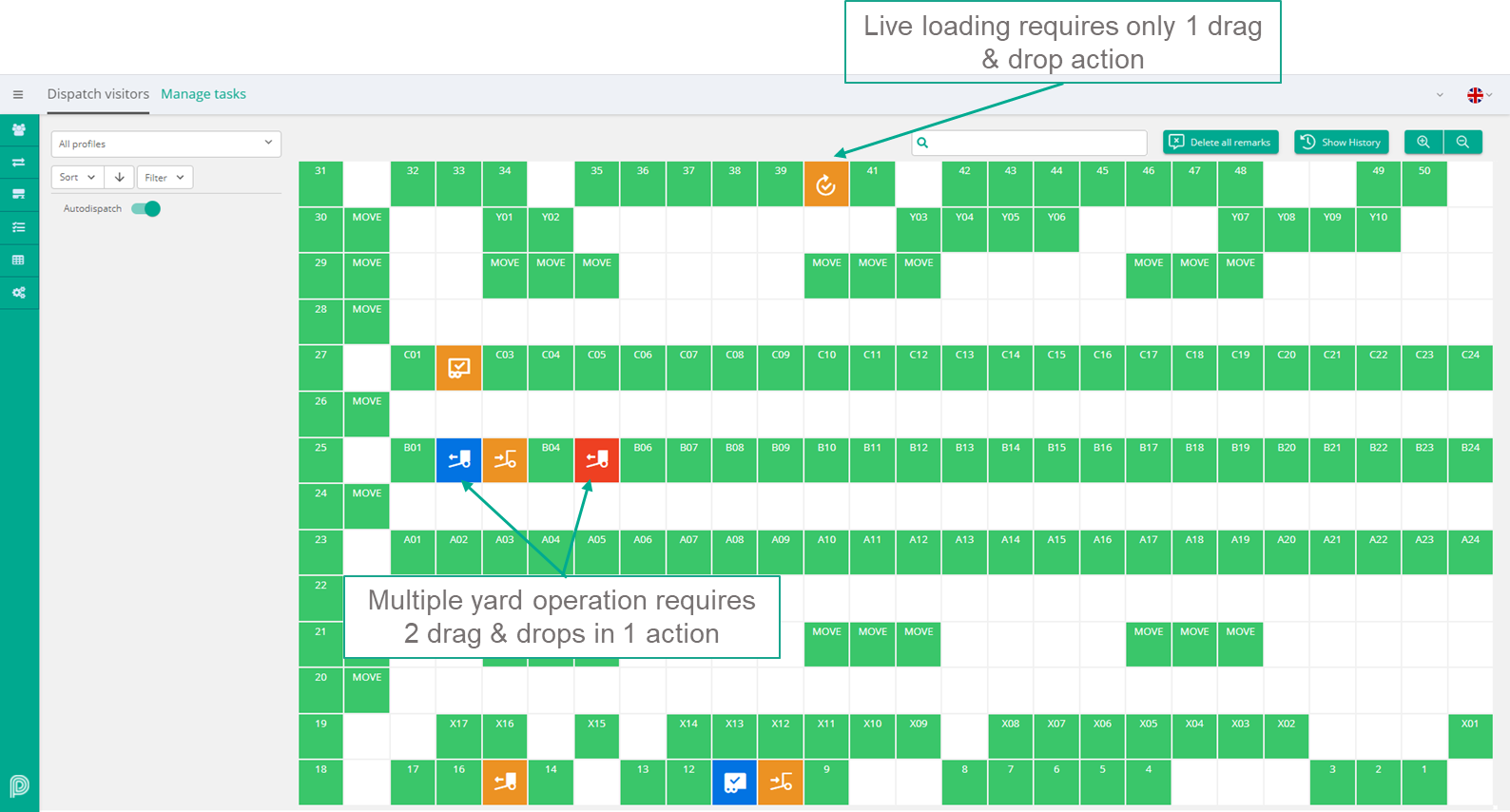
Dispatching a Combined Transports
Combined Transports are dispatched as a normal visitor, where visitors are put to Dispatch queue once his status change from Waiting Sequence to Waiting Dispatch.
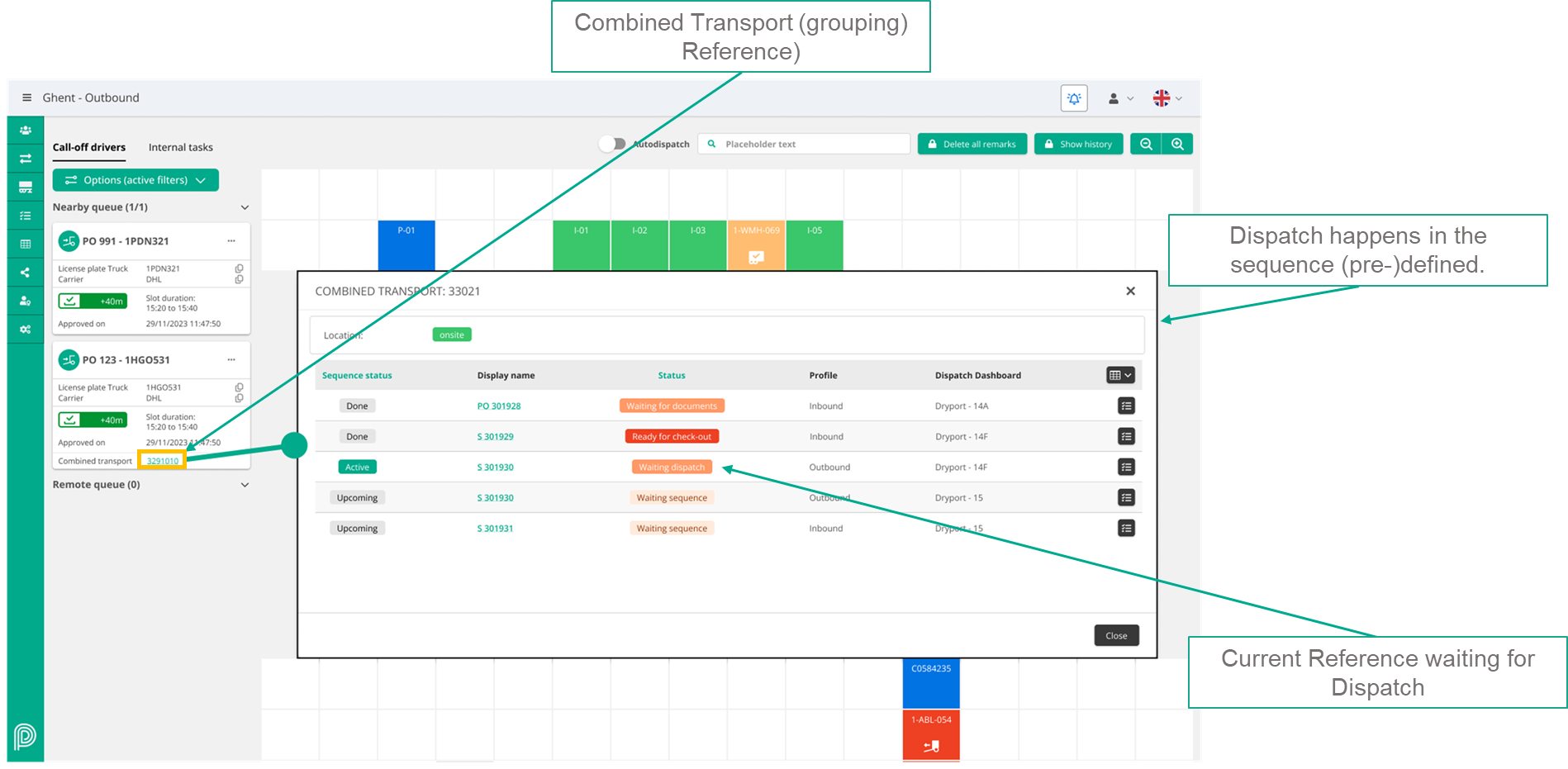
Note: The sequence order of a combined transport is fixed in the UI and cannot be changed manually. Instead, the sequence is automatically determined by predefined sorting rules, including profile order and custom field sorting. To adjust the sequence, you must update the custom field that governs the order within the combined transport.
Input during dispatch
Dispatchers can complete data during Dispatch if a field is configured accordingly.
This can be configured on Configuration > Profiles > Edit > Linked fields > Edit and set the parameter Let user insert/modify value on dispatch to “yes”. e
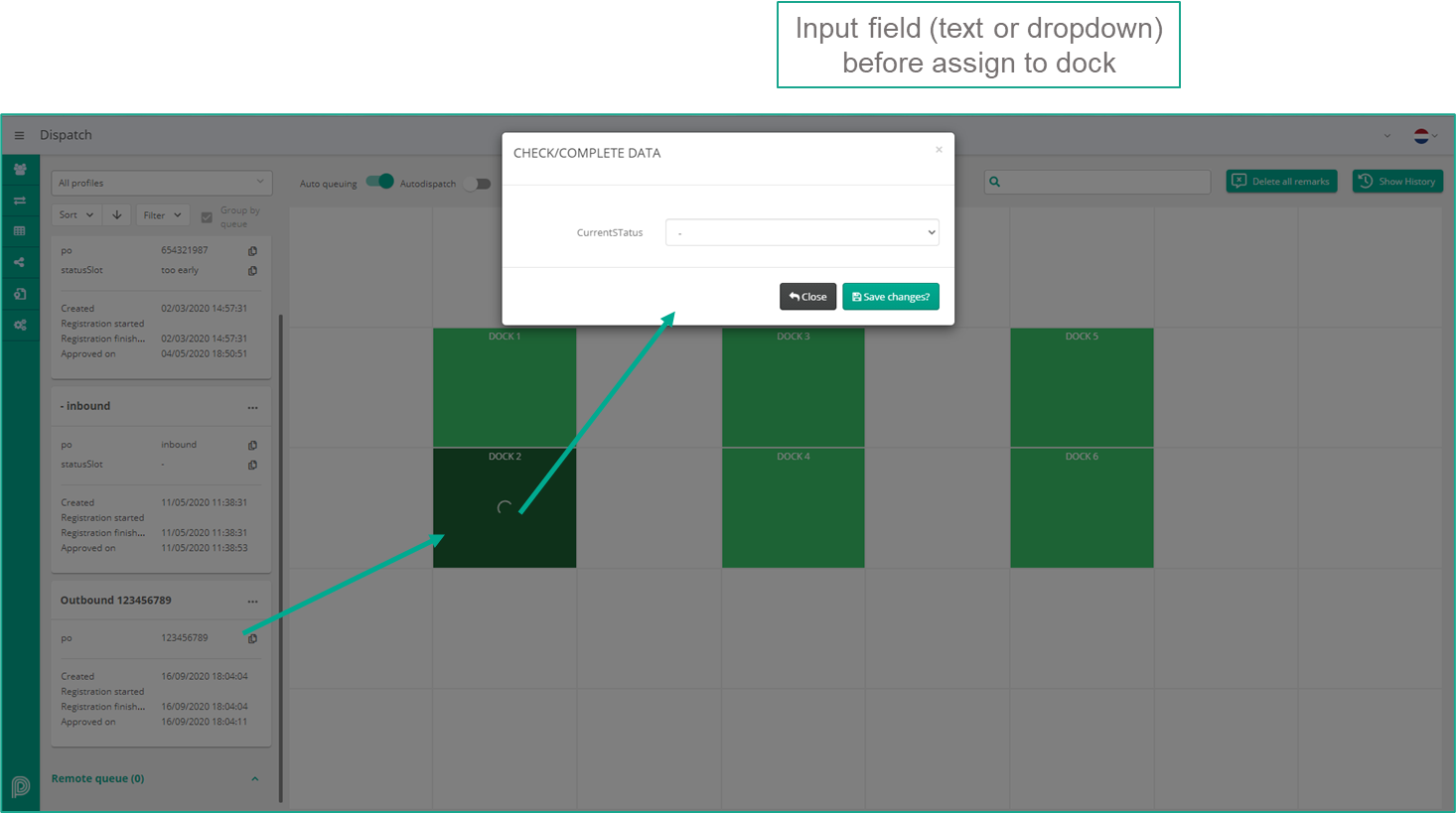
Finish a yard operation
Once activities are completed, Dispatcher can release a dock/visitor by Finishing Yard operations. This will change visitor status to “Ready for Check-out” and might release the dock (if a related trigger is configured).
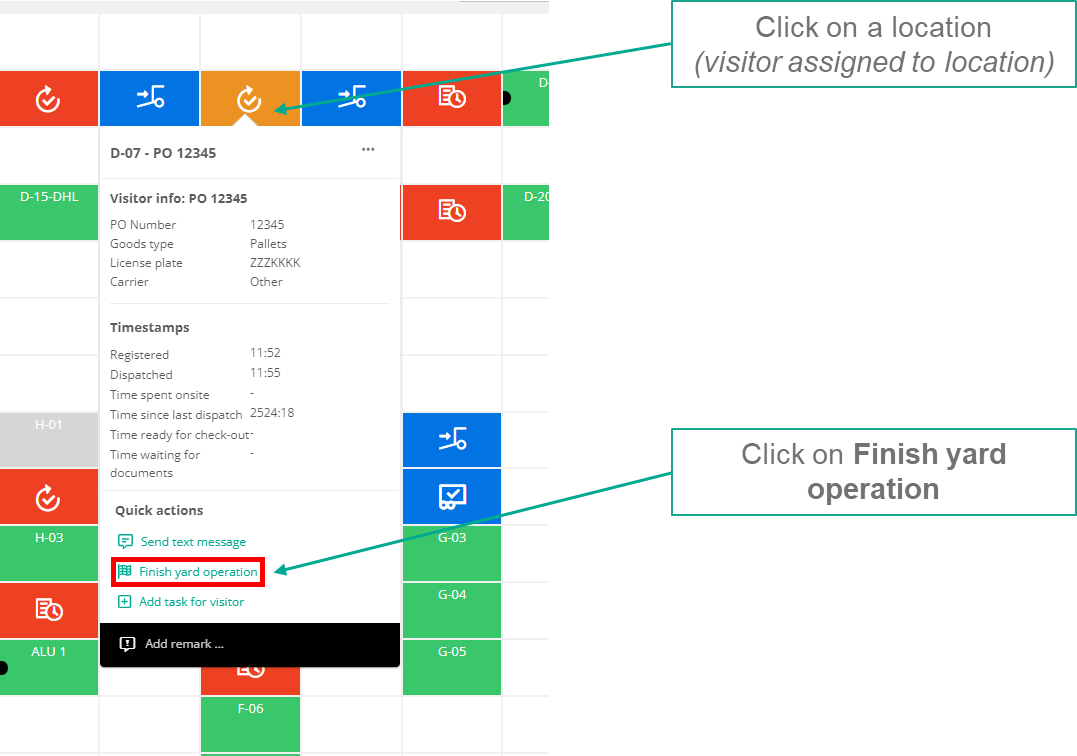
Note: “Finish Yard Operation” will not remove the visitor from the location. If this is desired, you can use Triggers & Actions to facilitate this.
Explore more
Known limitiations
Dispatch a sequence up front: dispatch a visitor to visit different docks in a predefined sequence. The same result can be obtained by manual redispatching for each step in the sequence. If you want a form of dispatching up front, you can be creative with automatic dispatching.
How to set up
Go to Configuration > Dispatch dashboards
Click + Add dashboard
Give your dispatch dashboard a clear name under General > Display name
Link the dispatch dashboard to the correct site under General > Site
Under Virtual yard layout configuration you will be able to set the number of columns and rows, as well other information you might want to display
Click Save changes?
If you click Edit on the newly created dashboard, you will notice your configuration is now under the Basic information tab
Under Virtual yard layout, you will be able to add your docks by clicking on any of the blank cells
The pop-up will ask you to assign the new yard location a name