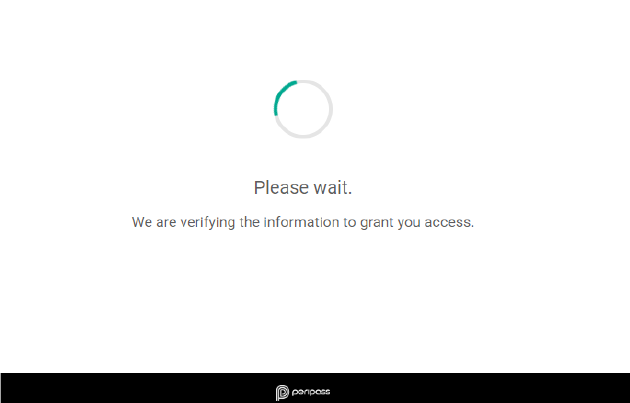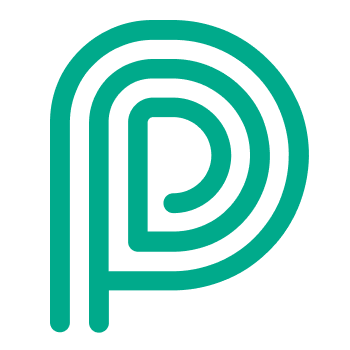Kiosk Approval flow
Set up automatic approval
To enable automatic approval, just add a reference field that is used for automatic approval: go to Configuration > Profiles > Edit profile > Linked fields> Add/edit linked field: set “use for automatic approval” to “yes”.
To configure the error message shown on the kiosk: go to Configuration > Profiles > Edit profile > Translations.
2-field validation
Sometimes, it is necessary to approve or validate a registration based on two fields. A common scenario arises when reference numbers are sequential, making it highly likely that a typo in the last number could still represent a valid reference. In such cases, you may want to validate a second field, such as the destination.
Currently, real-time validation during the registration process is not possible. However, you can at least block further processing of these visitors using triggers and actions:
Configure your second validation field twice in your profile. For example, label them as “Destination pre-fill” and “Destination verification.”
Pre-fill one of these fields. In this instance, use “Destination pre-fill” while ensuring that the other field remains empty.
Request the driver to provide the empty field during registration. In this case, this will be “Destination verification.”
Create a trigger to verify whether the two fields match. If they do not match, generate a warning:
Trigger: Status change to “waiting dispatch”
Conditions: Compare the visitor's custom field value with another custom field. Match “Destination pre-fill” with “Destination verification.”
Action: Send an email to a shared mailbox for the operators or create awareness for this visitor in another manner.
Manual Approval notifications
You can enable notifications to alert users when new visitors are awaiting manual approval.
.png?inst-v=28dea44d-fbea-47fa-b14e-e2d99c7e3368)
When the user confirms the approval (by clicking ‘Approve’), the system will execute the transition to the configured visitor status. When the use denies the approval, the visitor will set to the status BLOCKED.
🖥️ How to configure
Configuration can be found under Configuration > Profiles > Edit profile > Basic informaation > Approval settings section: set “Approval notification after registration” to “yes”.
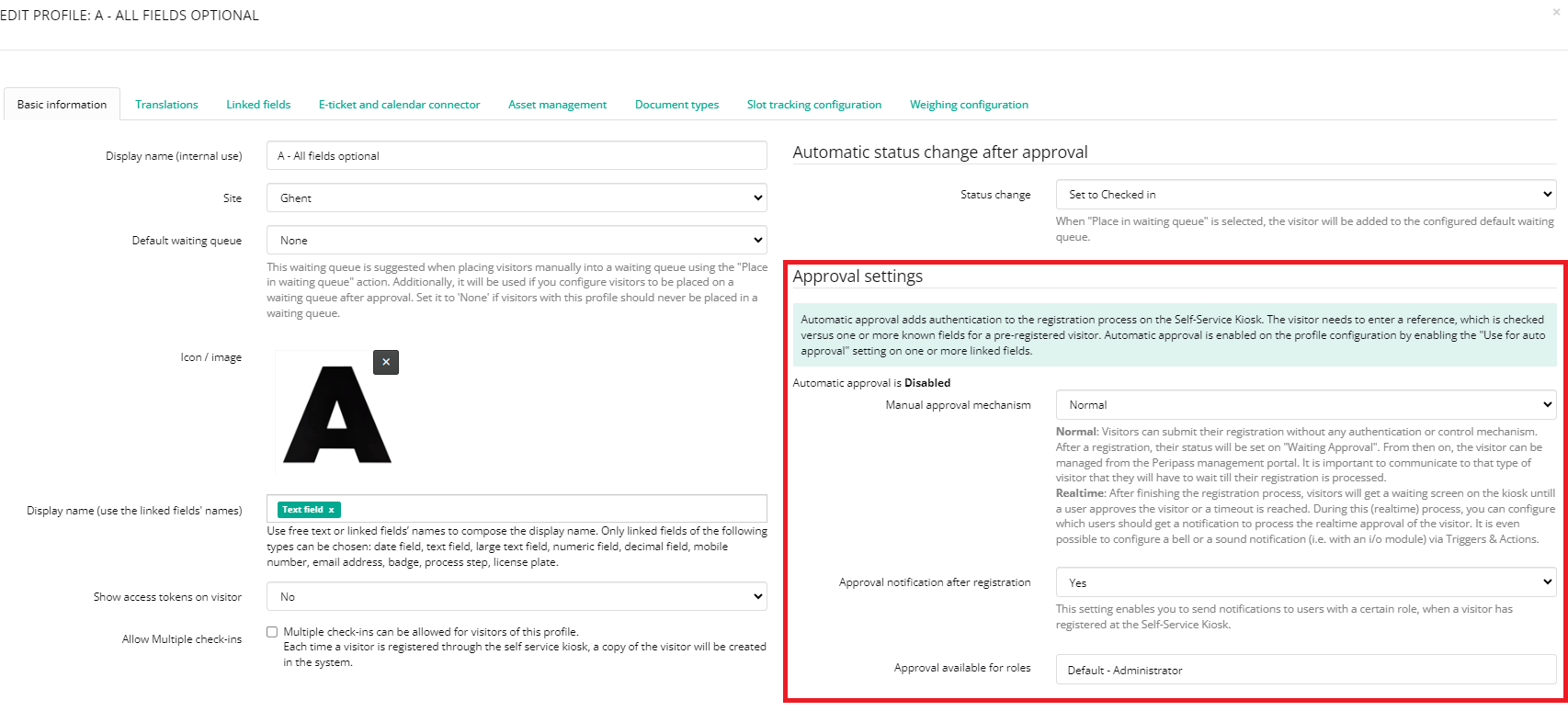
Enable fallback to ad hoc visitor flow
For important flows (e.g. inbound of critical goods for production), you might want to allow drivers to continue their registration, even if they do not have a reference. In this case a warning message is shown to the drivers.
🖥️ How to set up
To enable automatic approval, just add a reference field that is used for automatic approval: go to Configuration > Profiles > Edit profile > Basic information > Approval settings section: set “Fallback to manual approval” to “yes”.
To configure the error message shown on the kiosk: go to Configuration > Profiles > Edit profile > Translations.
Require Manual Approval to be realtime
After finishing the registration process, visitors will get a waiting screen on the kiosk until a user approves the visitor or a timeout is reached. During this (realtime) process, you can configure which users should get a notification to process the realtime approval of the visitor. It is even possible to configure a bell or a sound notification (i.e. with an i/o module) via Triggers & Actions.
Peripass will create a new visitor with the information provided in the kiosk. After registration, kiosk will show spinner until approval happened in realtime.