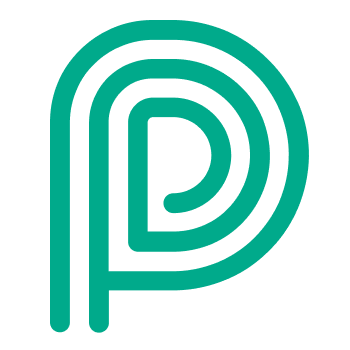Yard Asset Management
When do you need this
When you have pre-loading processes active on your yard and you want to:
reduce incorrect asset pick-up
find assets on your yard faster
make faster and better asset movement decisions
Optimise rental costs
Main idea
Assets will be dropped off and picked up by visitors.
Visitors will provide following information on the kiosk:
yard operation: live-loading, pick-up only, drop-off only, pick-up and drop-off.
when drop-off is involved: information about the asset they will drop.
Information about assets is stored in custom fields linked to an asset. These fields typically remain the same. Information that is specific to the current visit should be either saved on the visitor or on tasks.
Yard locations contain both parkings and docks. An asset that is on the yard, is always assigned a yard location and is visualized in the dispatch dashboard.
A yard location that is occupied with an asset, without any yard operation going on (drop-off or pick-up) is indicated in blue
An asset on the yard has a status to indicate whether is ready for pick-up or it still requires (un)loading first
Dispatchers will dispatch a drop-off or pick-up by dragging and dropping the visitors from the queue to empty locations (drop-off) or to assets (pick-up) on the digital yard. The queue indicates the yard operation type using the appropriate icons for each yard operation.
Assets can have fields:
These fields are fields that remain the same over multiple visits
Won’t do
Assets that combine shipment numbers and that are loaded in multiple steps
Multiple assets for a single visitor (e.g. non-live loading camion + remorque)
Allow visitors to choose their pick-up container in the SSK, for example for certification purposes
There is not excel upload for assets. There is however an easy workaround to achieve bulk upload, using our API in combination with automation tools like zapier.com and make.com:
create a trigger that can be pushed manually or that can be scheduled
read data from the excel
transform the data into an API call to update or create objects in Peripass
Run
Asset fields
Fields can be related to assets in Peripass. This is useful in the following cases:
When information is only needed for assets and not for visitors
When you want to speed up the registration process by pre-filling the information that was previously saved on an asset.
General principle for asset fields: by design we assume asset fields will always be used for information that is not changing. Changing information (e.g. trailer temperature, damage, …) should be saved on visitor or task level.
Some important remarks to take into consideration:
A field can be linked to both assets and visitors. If this is the case it will only be asked once on the Self-service kiosk (as part of the asset questions) and saved to both the visitor and the asset.
Apart from that there will be no sync between asset fields and visitor fields.
The Self-service Kiosk will always validate for the most strict requirement of both the visitor and asset parameters (mandatory or not).
Where are my fields shown?
Fields can be shown in the basic information tab or in the extra fields tab. This can be configured when linking a field to an asset category.
It is possible to have fields with values that are not (or no longer) linked to an asset category. These fields will be shown in the extra fields tab by default.
Self Service Kiosk Flow
If a profile has multiple yard operations enabled, the driver will get the option to choose his yard operation during registration. This option will always be presented after registering verification ( Registration process ).
This step will be skipped if there is only one yard operation enabled for the current profile.
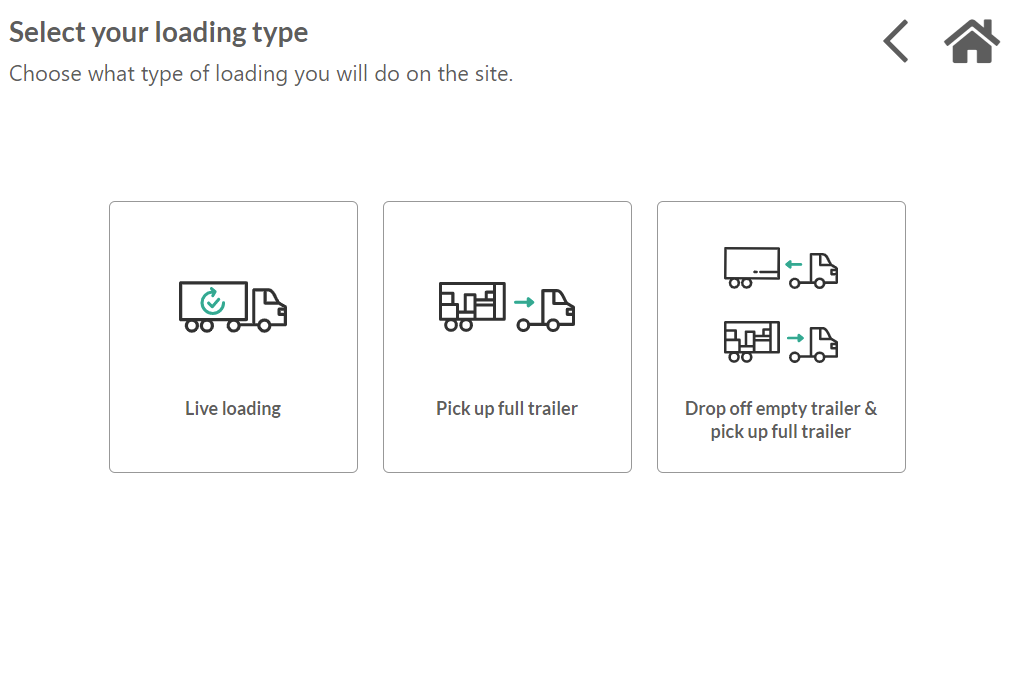
If the visitor has a yard operation that contains a drop off, he will be asked to choose his asset category. If there is only one available asset category on this profile, the question will be skipped.
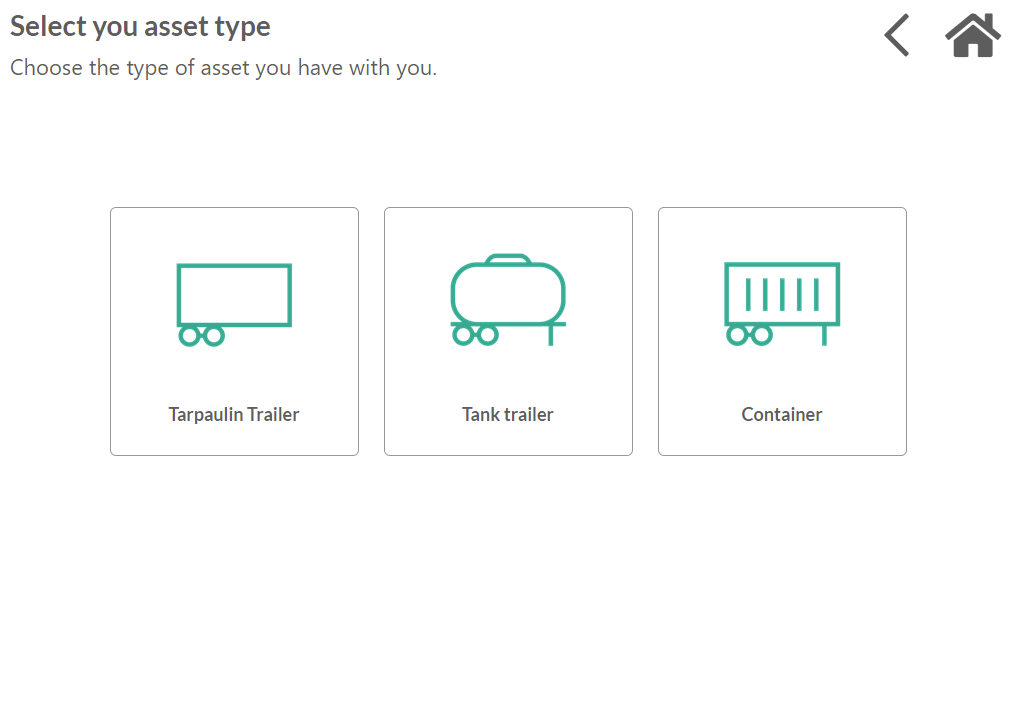
Next, the driver will be asked to fill in the custom field that is being used as identifier for this asset. Before continuing, Peripass will search whether the asset already exists*. If so, the upcoming asset fields will be pre-filled with the information on the known asset. Once registering is complete the existing asset will be updated and will be attached to the visitor registering.
*It can happen that an asset exists with the same identifier, but it is onsite or currently attached to a visitor. In this case Peripass assumes one of the assets has a typo in its name. Since Peripass cannot know which asset is correct, a duplicate asset with the same identifier will be created upon registration.
Asset states
Each asset that is dropped on the site has 2 main states. These states indicate the action the asset has to undergo. The states the yard operation (more info at Dispatching).
After (un)loading, the states are toggled to a finished state. These states will also depend on the transport type of the visitor
Transport Type | State when dropped | Stated when finished |
|---|---|---|
Inbound This type of visitors will always bring loaded assets that must be unloaded | To unload the load is known by the linked visitor. 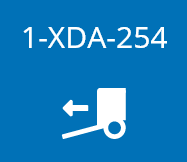 | Finished empty if already known, the expected visitor is shown as “name” label 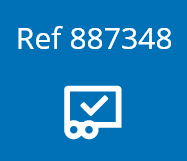 |
Outbound This type of visitors will always bring empty assets that must loaded | To load If known, the expected visitor is shown as “name” label  | Finished full if already known, the pick-up visitor is shown as “name” label 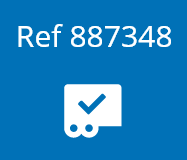 |
There are 2 other status changes:
offsite
Archive (this is only available when the asset is offsite).
You cannot change the status when an asset is attached to a visitor
When an asset is attached to a visitor as it is being dropped or being picked up, you cannot change the status. First complete the journey of the visitor to be able to change a status: Finish yard operation for drop off and set to departed for pick up)
Dispatching
Operation Types
The Operation Type defines what type of asset-related handling the transport will undergo. Per profile the Operation Types can be limited.
For example, for inbound it woud make sense to have following available operation types:
Live loading
Drop off full
Drop off full & pick up empty.
As pick up full would not make sense for an inbound transport, you can disable this option for the Inbound profile.
Overview of the available operation types:
Operation type | Description |
|---|---|
Live (un)loading 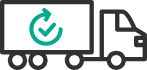 | The trailer and tractor stay together throughout the journey on the yard. This is the default flow. |
Pick up full/empty 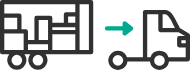 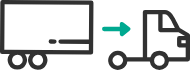 | The driver arrives without trailer, will pick up a trailer and leave with this trailer. The picked up trailer is removed from the yard. |
Drop off full/empty 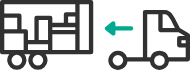 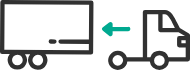 | The driver arrives with a trailer, will drop off this trailer and leave without a trailer. The dropped off trailer is added to the yard. |
Drop off & Pick up empty/full 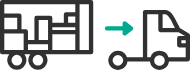 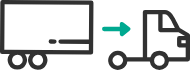 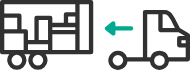 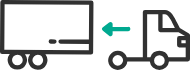 | The driver arrives with a trailer and performs a drop off, then picks up a trailer and leaves with this trailer. A new trailers is added to the yard and an existing trailer is removed from the yard. |
Where can I dispatch to?
With asset management a dispatching action can have different behavior depending on the yard operation of a visitor. The yard operation of a visitor is visualized in the waiting queue using an icon.
Loading type | Allowed to dispatch to | Result after visitor released from yard location | Result after “Finish yard operation” is performed |
|---|---|---|---|
Live-loading  | empty yard locations 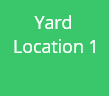 | The yard location is empty again 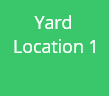 | The visitor remains on the yard location |
Drop-off variants 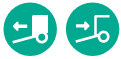 | empty yard locations 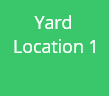 | An asset is dropped on the location 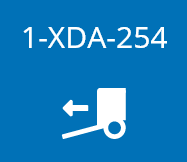  | The asset is dropped on the location. The visitor is on the location, the asset is no longer attached and will not move with the visitor. |
Pick-up variants 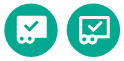 | Yard location with an asset (preferably a finished asset) 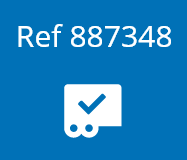 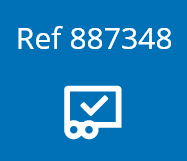 | The yard location is empty again 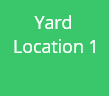 | The visitor remains on the yard location and the attached asset moves with the visitor. |
Drop-off & Pick-up combination of one drop-off and one pick-up icon | First to empty yard locations Then to a Yard location with an asset (preferably a finished asset) | The first yard location has an asset dropped The second location is empty again | The first yard location has an asset dropped The second location has the visitor and the attached asset moves with the visitor. |
Assigning a new location to a visitor with pick up or drop off
Peripass supports 2 scenarios:
Re-dispatching - when the visitor is in the status CHECKED IN
You are redoing a dispatch action as if you were dragging a visitor from the queue.
E.g. you made a fault when dispatching and want to ask the visitor to pick up another asset.
Moving - when the visitor is in the status WAITING FOR DOCUMENTS or READY FOR CHECK-OUT
You want the visitor to move to a new location in its current state (that is: without the dropped asset or with the picked up asset).
e.g. you want the visitor to move - together with the trailer he just picked up - to another location
What behavior to expect:
Assign new yard location for drop off | Assign new yard location for pick up | |
|---|---|---|
CHECKED IN | Result = redispatch The visitor will have to drop his asset on another location | Result = redispach The visitor will have to pick up another asset |
WAITING FOR DOCUMENTS OR READY FOR CHECK-OUT | Impossible. | Result = move The visitor will be assigned to a new location together with his pick up asset |
Resetting a visitor with pick up or drop off
When resetting a visitor with pick up or drop off on the dispatch dashboard to expected or to waiting dispatch on the queue, there is a subtle difference between:
checked in visitor
visitor in waiting for documents or ready for check-out.
Reset to expected | Reset to waiting dispatch | |
|---|---|---|
CHECKED IN | Result = reset of visitor and assets The visitor is set to expected. The pick up asset remains on the dispatch dashboard. The drop off asset is set to offsite and removed from the dispatch dashboard but remains attached to the visitor. | Result = reset of visitor and assets The visitor is in the queue. The pick up asset remains on the dispatch dashboard. The drop off asset is set to offsite and removed from the dispatch dashboard but remains attached to the visitor. |
WAITING FOR DOCUMENTS OR READY FOR CHECK-OUT | Result = reset of the visitor The visitor is set to expected. The pick up asset remains on the dispatch dashboard. The drop off asset remains on the dispatch dashboard. | Result = reset of the visitor The visitor is in the queue. The pick up asset remains on the dispatch dashboard. The drop off asset remains on the dispatch dashboard. |
Automation
Customize automation based on (attached) asset details and information
Some logistic flows accommodate various operation types. For example, in an outbound flow, the following may be allowed:
Live load
Pick-up Full
Drop-off Empty and Pick-up Full
In such cases, it’s important to send specific text messages to the driver. If a trailer needs to be dropped off first, you should also provide the drop-off location along with the pick-up location for the next trailer.
To achieve this, you can use asset-related conditions:
Visitor’s operation type: pick up, drop off, pick up & drop off or live loading
Category of the attached asset: e.g. container, tarpaulin trailer, … (customizable list)
Asset-Related autofill fields
Please not that many asset information, such as timestamps, custom fields, are available as autofill field. The information remains available even if the asset is no longer attached, as it will reference the last asset used for pick-up or drop-off..
Automate actions using asset triggers
When a visitor leaves your site, you may still need to automate actions for the trailer they left behind. For example:
Create a task for the shunter to move the trailer to the parking once pre-loading at the dock is complete
Send an e-mail to the carrier when an unloaded trailer is moved to the parking
To accomplish this, you can configure asset triggers. Note that all asset actions are executed in the cloud, with the execution history saved both on the trigger and the related asset.
Allowed actions
When is what action allowed:
Troubleshooting