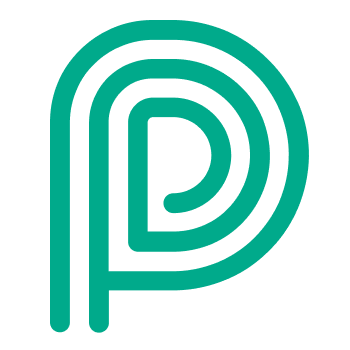Mobile driver portal
When you need this
You want to give priority to a selected group of drivers by allowing them to register on their mobile phone so they don’t need to leave their truck and queue at the physical kiosk
You want to give priority / comfort to your own drivers compared to externals
Drivers that return multiple times a day / week who are annoyed with the physical registration process: getting out of their truck to re-enter the same information time after time
Sites with limited waiting parking that want to allow registration in the nearby area, e.g. at a nearby gas station
The site manager want to keep the truck drivers as much as possible in their truck to reduce pedestrian-truck conflicts
Drivers should stay with their trucks when hauling high‑value cargo, as an unattended vehicle is far more vulnerable to theft.
You need the flexibility to occasionally open an entrance—such as during emergencies—that lacks physical kiosks but still requires proper registration for access.
Main idea
A dedicated kiosk configuration is created to allow fast lane registration. This kiosk configuration will be viewed on the mobile device of the driver:

To optimize the registration process, several features are implemented to enhance efficiency:
Language Preference: During the initial registration, the selected language is saved. In subsequent registrations, this step is automatically skipped. Note: if needed, the driver can still change the language.
Profile Selection: If only one profile is available on the mobile kiosk, the profile selection step is bypassed.
Pre-filled Fields: The following fields are pre-filled based on previous registrations if the information is already known:
Mobile number
Email address
Truck license plate (Note: Only the truck license plate is stored, not the trailer's.)
How does it work?
Step 1: Create a dedicated mobile kiosk
Create a new kiosk and set the type to ‘Mobile’ (see configuration). On save, a secure URL will be generated that needs to be shared with drivers whom you want to offer the fast lane registration.
Each time the kiosk is switched to 'Mobile,' a new secure URL will be generated. If you suspect the link has been widely shared and unintended drivers are accessing it, you can reset the URL by switching the kiosk to 'Onsite,' saving the changes, and then switching back to 'Mobile' to generate a new link."
Step 2: Share the link to mobile kiosk
E-mail the link to the carrier
Text the registration link directly to drivers
Display a QR-code in the registration area, allowing drivers to save the link for future visits
Customers can download a ready-to-use signage PDF for each Mobile Driver Portal
Configuration → Self Service Kiosks → Print QR Code
Example:
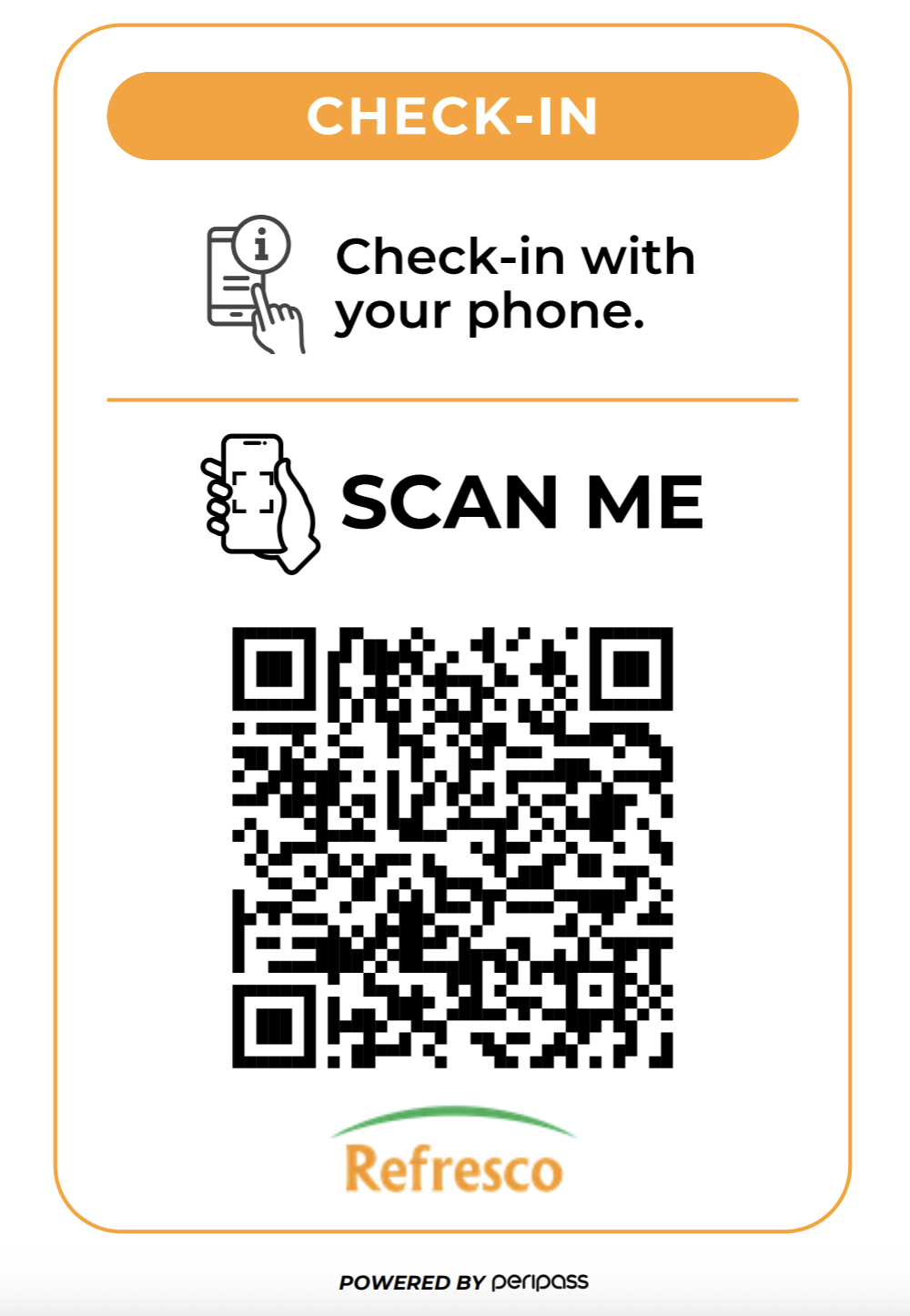
Step 3: Complete the registration on a mobile device
Drivers do not need an app to complete the registration. The kiosk is configured to load a mobile webpage, guiding them seamlessly through the entire registration process from start to finish.
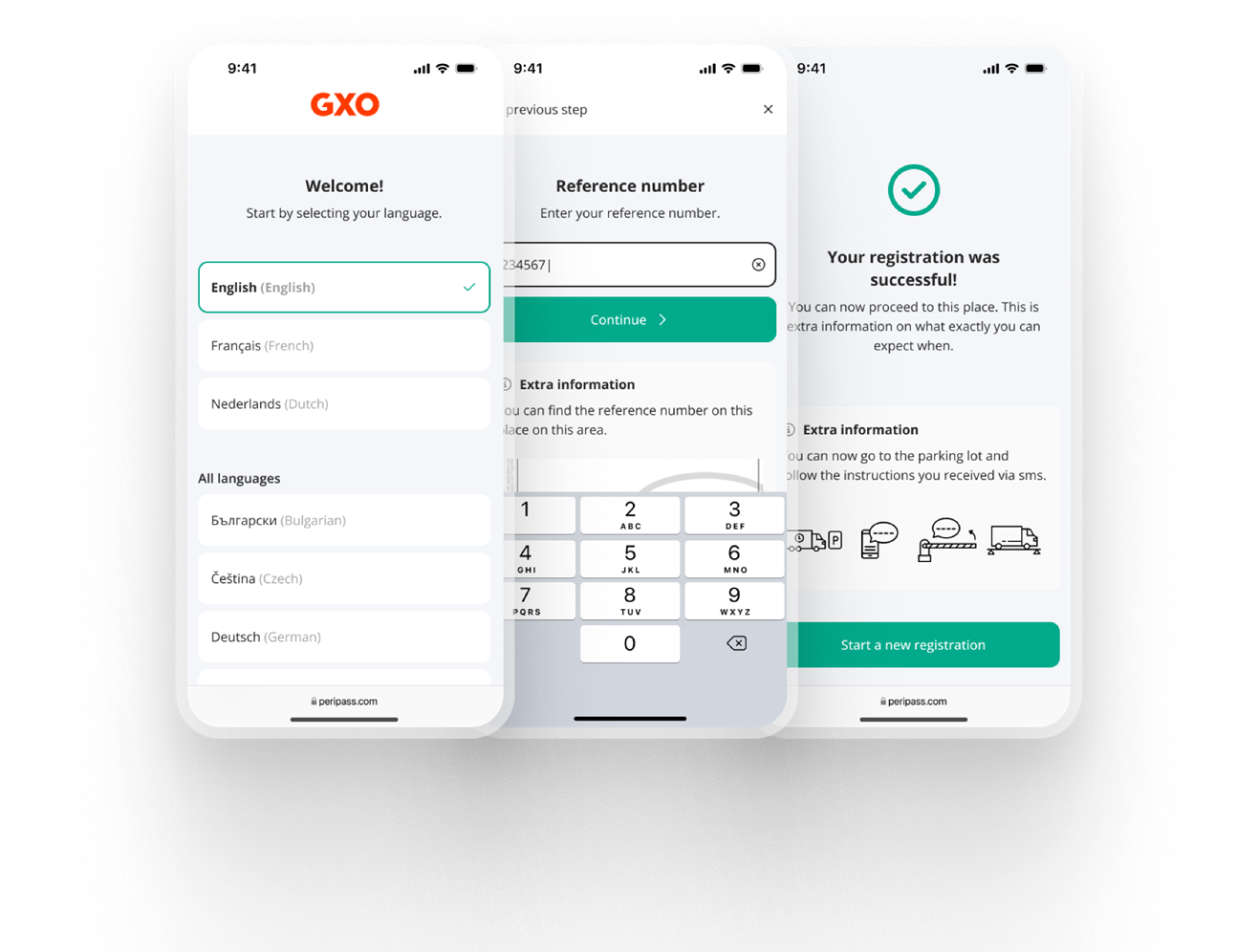
Confirmation screens at the end of registration
In most cases, the automatic approval end screen is displayed at the end of the registration process. However, there are specific situations where different end screens are shown:
Scenario | End screen |
|---|---|
The visitors transitions to WAITING FOR APPROVAL | Default confirmation end-screen |
Auto-dispatch is enabled and the visitor transitions from ‘Place in queue’ to CHECKED IN | Auto-dispatch end screen (*) |
Queueing is enabled and the visitor is sent to the nearby queue | Nearby queue end screen |
Queueing is enabled and the visitor is sent to the remote queue | Remote queue end screen |
(*) Note: a loading spinner will appear when the auto-dispatch process is still ongoing. Once completed the auto-dispatch end screen will be shown.
⚙ How to configure
Configuration > Self Service Kiosk > Kiosk Configuration > Basic information
Type: Mobile Kiosk
A note on translations
Most translation texts are handled through the different configuration fields (see Self-Service & driver communication | Supported-languages . However the mobile app uses some labels that are pre-translated for all tenants. Some examples: “Choose language”, “Still loading”, …
These labels are pre-translated in the 15 most selected languages by the drivers:
Bulgarian
Czech
German
English
Spanish
French
Croatian
Hungarian
Italian
Dutch
Polish
Romanian
Russian
Turkish
Ukrainian
If any other language is added to the kiosk configuration, the labels will fallback to English.
More information
Mobile phone number validation
When the driver enters their phone number, it undergoes a two-step validation process:
Client-side validation: A Google library is used to instantly verify the formatting and provide immediate feedback if there are any errors.
Note: This library does not accept landline numbers.
Server-side validation: A Twilio endpoint is then used to verify if the number is an active mobile line.
Geofencing
Geofencing involves restricting access to the mobile driver portal when the driver is outside a designated perimeter around the site. This feature would prevent drivers from registering prematurely, helping avoid situations where customers dispatch drivers who have not yet arrived.
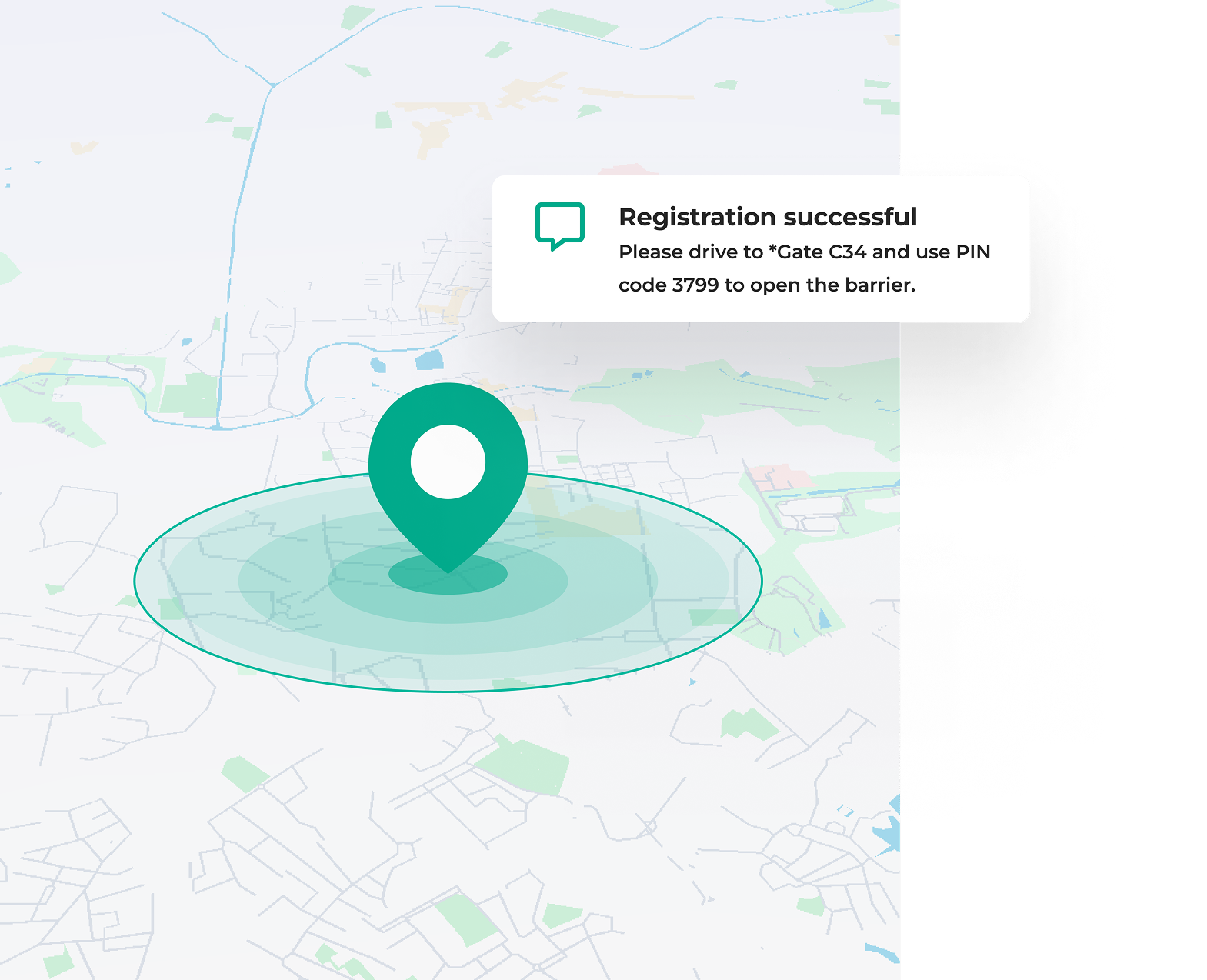
To begin using geofencing, follow these steps to configure the settings:
Specify the site's geolocation coordinates: Configuration > General Configuration > Site > Edit Site > Site Location.
Enable geolocation for each kiosk: Configuration > Self Service Kiosk > Edit > Basic Information.
Activate geofencing functionality.
Define the geofencing radius (in kilometers).
Scenarios and outcomes
Once activated, drivers must confirm their location to complete their registration. It is important to note that drivers must agree to share their location to proceed. The following scenarios may occur:
Scenario | Outcome |
|---|---|
Driver shares location and is WITHIN the geofencing radius | Registration is successfully completed. |
Driver shares location and is NOT WITHIN geofencing radius | The driver is informed of the distance to the geofencing perimeter. Options for the driver:
|
Driver refuses to share location | The driver is informed that location sharing is required to complete the registration. Options for the driver:
|
When geofencing is enabled in the future, drivers must grant location access at the start of mobile registration. Please be aware that a significant number of drivers may decline this request, resulting in them needing to register at the physical kiosk instead.
Registration Continuation for Pre-Registered Drivers
When drivers register using a pre-registered reference, they can resume their registration later if the process is interrupted.
If a driver starts a new registration, the portal will automatically check if the same device initiated an unfinished registration within the past 24 hours. If an incomplete registration is found, an option to continue will be displayed. Upon selecting this option, the portal will navigate directly to the page where the driver previously left off.
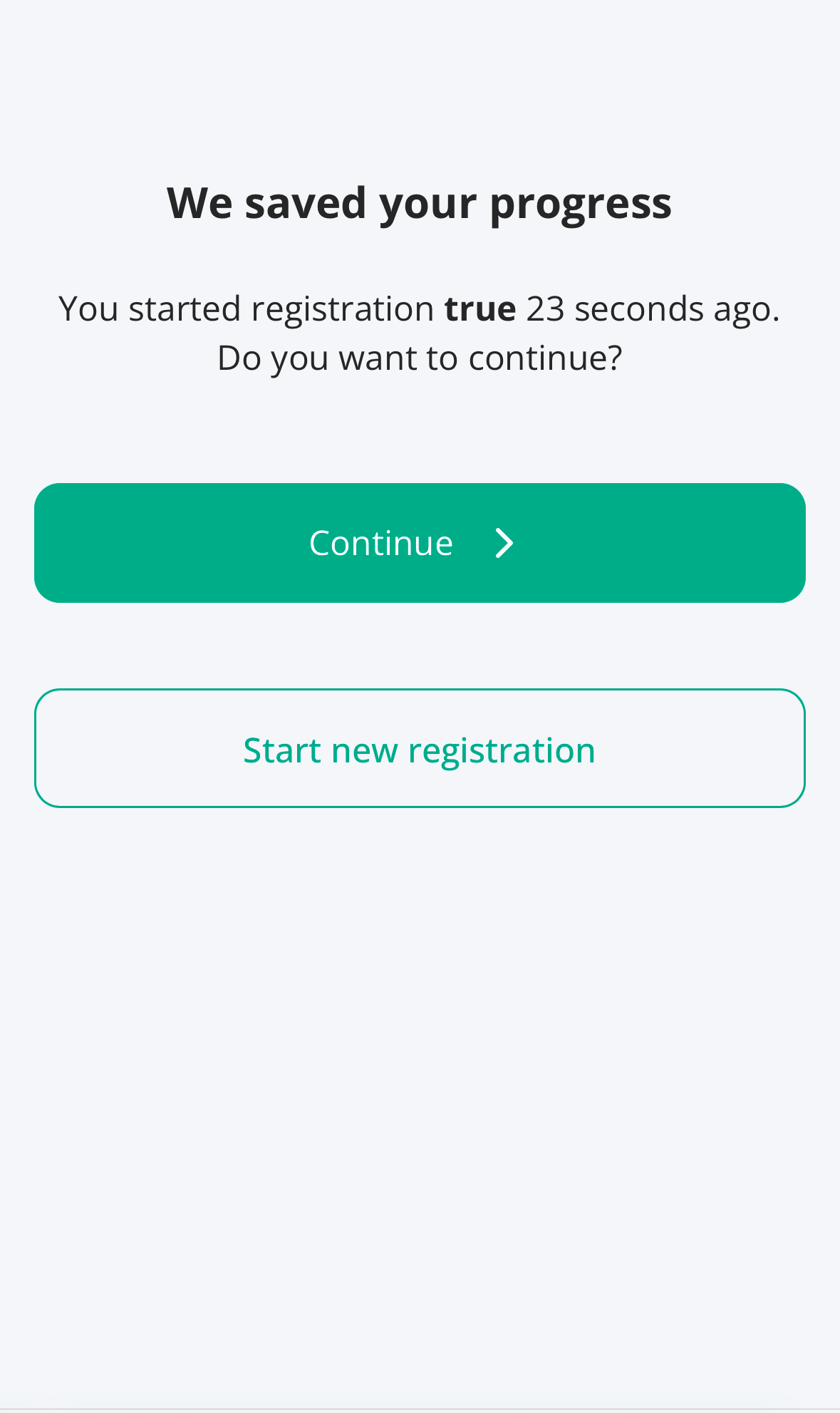
Won’t do / limitations
Supported browsers
Please refer to this page to understand what browsers and platforms are supported for mobile registration: https://behindthebuttons.atlassian.net/wiki/spaces/DAM/pages/1404010497/Supported+browsers
Supported kiosk features
Supported features ✅ | Unsupported features ❌ |
|
|