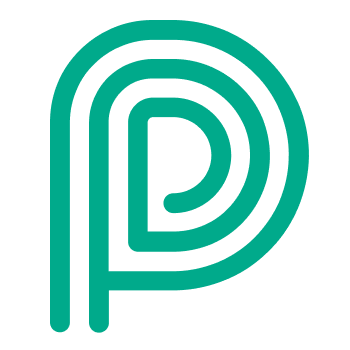Demo videos
Features | Explanation |
|---|---|
Simple flow with ACS / ANPR & dispatch | Video: https://www.loom.com/share/44025ee3eaff4facbf649c8dcbf76720 Profile to use: Inbound / Unload Other info: |
Mobile Driver Portal | Video: https://www.loom.com/share/5fa20b1104b041e0951a8d142f944e48?sid=34f6ee23-1b99-41b2-8e89-8dd0a8379f9c Profile to use: Inbound / Unload Other info: |
Automatic Dispatch | Video: https://www.loom.com/share/bedef0ab37f5419eae011f70896c386f Profile to use: Inbound / Unload Other info: Select carrier DHL or XPO |
Weighing | Video: https://www.loom.com/share/0e60b2822cd64349bbc437a40772ad8b Profile to use: Inbound / Unload Other info: First dispatch, then go back to the kiosk to initiate the weighings |
Slot tracking | Video: https://www.loom.com/share/077dc7b5d11e4bfe907e2f978bcdb1a5 Profile to use: Outbound / Load Other info: |
Asset management | Video: https://www.loom.com/share/6da1cb6258954422a399e1bcdca53315 Profile to use: Outbound / Load Other info: |
Asset management - autodispatch | Video: https://www.loom.com/share/13d38c2f82c84112a81757199f8f6f5e Profile to use: Outbound / Load Other info: |
Task management | Video: https://www.loom.com/share/6e56b234e4284f20bcc3043a2b600df5 Profile to use: Outbound / Load Other info: |
Document handling | Video: https://www.loom.com/share/8368a3d984b445e0a5b1d01a28f6546c Profile to use: Outbound / Load Other info: Prereq: the user that is performing the demo, needs to have a signature image configured. Follow next steps to add a signature image:
Files: |
Document handling scanning | Video: https://www.loom.com/share/27d2f2f545424f60a2ec12eae1204774 Profile to use: Inbound / unload Other info: Scan packing list on registration on the large outdoorkiosk in the office. Leave the paper in the scanner for remote demo's! |
Queue capacity management | Video: https://www.loom.com/share/2832d9fc36d943269dbeb06978d36ec5 Profile to use: Outbound / Load Other info: |
Dock sensors | Video: tbd Profile to use: Outbound / Load Other info: |
Office visitor: Calendar connector and E-ticket | Video: https://www.loom.com/share/000bf312b4e54eae95b431f078b09c64 Profile to use: Visitor with appointment Other info: Send calendar invite to visitordemo@peripass.com |
Certified persons (incl badges) | Video: https://www.loom.com/share/676e8f4e2aae4371a51c5c20cf9171ff Profile to use: Contractor Other info: No pre-registration needed |
Office visitor without appointment | Video: tbd Profile to use: Visitor without appointment Other info: |
Configurability of the system | Video: https://www.loom.com/share/dddbdab3fe954249acd893cc9227b797?sid=1662ae00-ba9a-44f1-af79-cb3dcab4f359 Profile to use: outbound Kiosk to use: https://training.peripass.app/Portal/3 Other info: Immediately remove your config after demonstrating to keep demo a clean environment! |
Multisite |
|
Combined Transports | Video: https://www.loom.com/share/d2dc846545be4883b631a3be5c9addef?sid=af01052a-41c3-40d2-b4c7-3f64d8532e7e Profile to use: Hamburg Inbound / Outbound Kiosk to use: https://sskprd.peripass.app/25?tenant=demo |